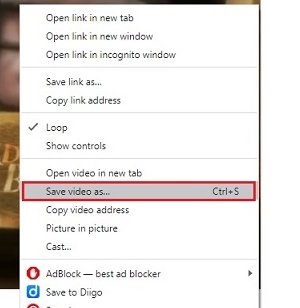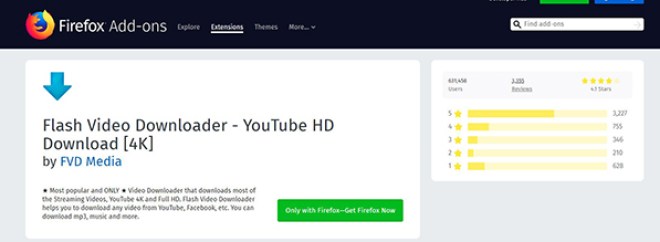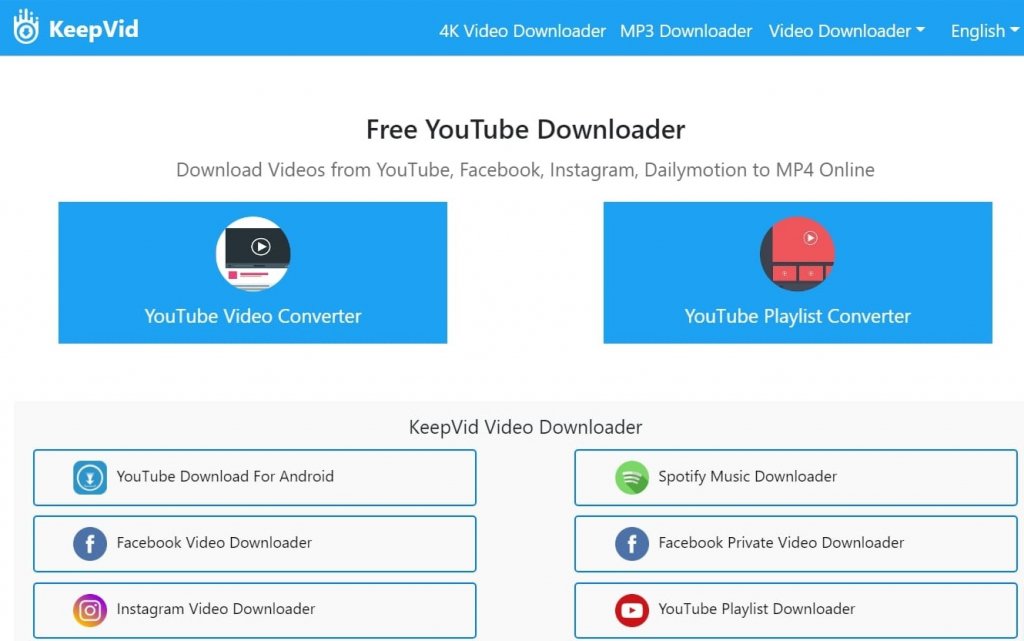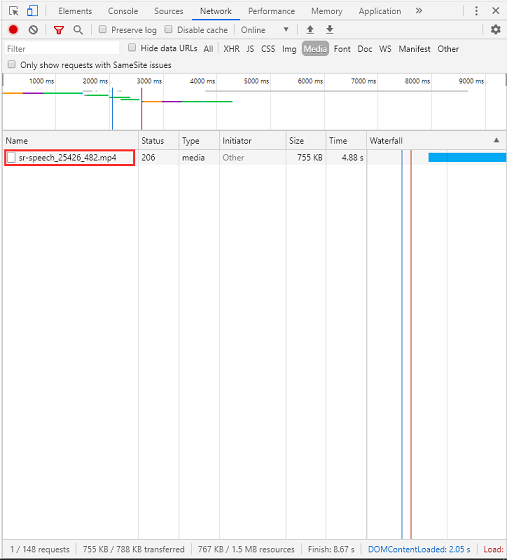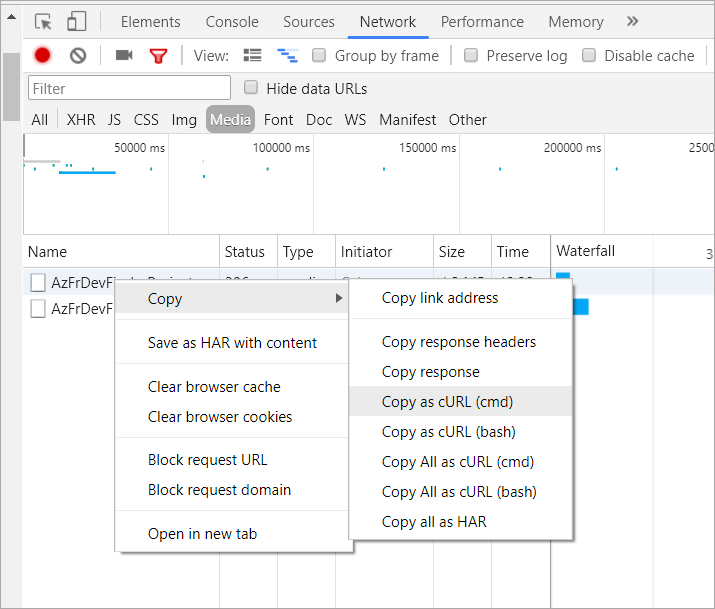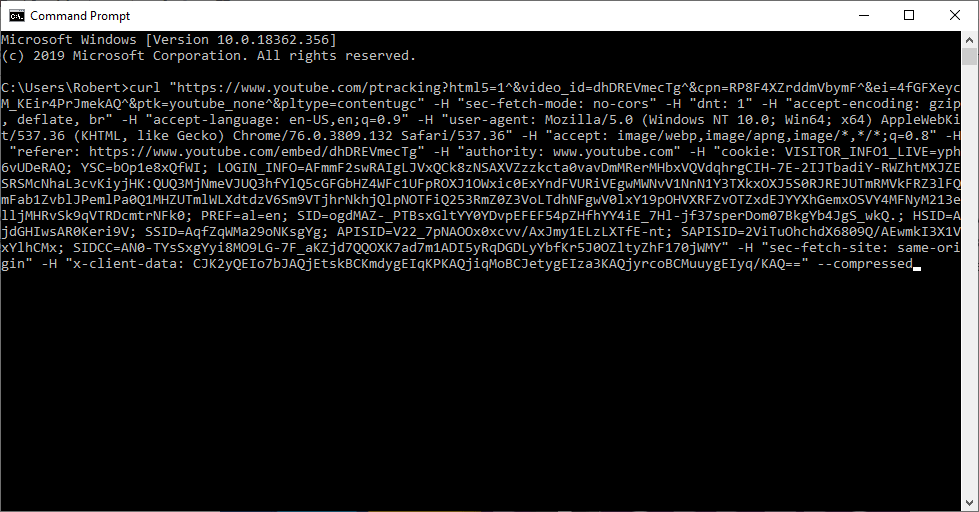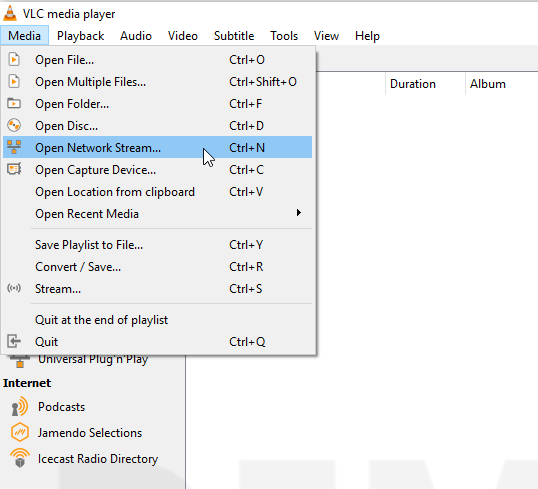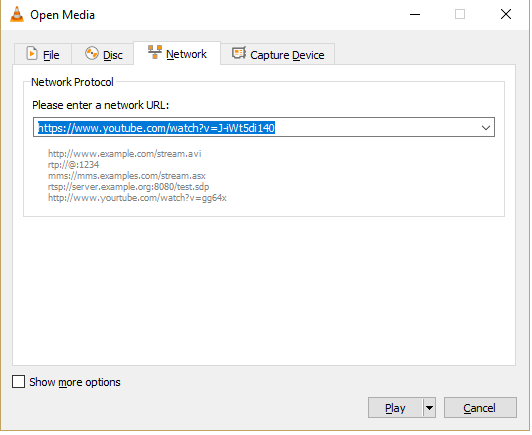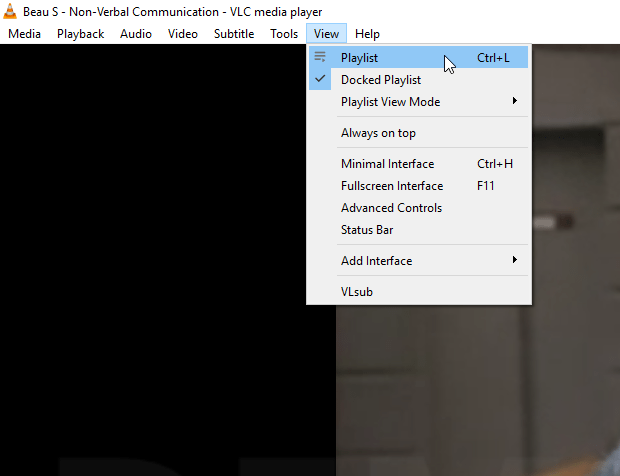Embedded videos are videos from a particular site hosted on another website. Embedded videos are built into the web page such as HTML5 or Flash videos, and so, you might find it difficult to work your way around to download these embedded videos. If you’re looking for ways to download videos whether, for offline watching or to save on your precious data, you can take a sigh of relief as we have listed 5 different ways to download embedded videos from using browser extensions to online downloading tools. The methods provided not only work across small websites but can even be used on platforms where the video content is intentionally set not to be downloadable for other users like YouTube. Read along with the article to know more about these great methods.
How to Download Embedded Videos?
From downloading through direct websites to using browser extensions and online tools for saving the video, the list covers all great ways. Without further ado, let’s check out how to download embed videos with each method. Check Out: Guide on How to download YouTube Videos on iPhone, Android, Mac, and PC
1. How to Download Embedded Videos Directly from Websites?
This is one of the easiest methods that you need to attempt before trying out other methods. Even though some websites don’t provide a download button, they still allow you to save videos directly from their video player just like saving images online. Here are the simple steps that you need to follow on how to download the embedded video directly from websites:
Open any browser on your system.Head over to the website and look for the video that you want to download. Right-click on the video and select the Save video as… option.
Now, choose a destination folder and click on the Save button to download the embedded video.
There you have it, after the download finishes, you can look for the video in your chosen destination folder. Also, Check out 4 Best Ways to Download Facebook Messenger Videos
2. How to Download Embedded Videos with Browser Extension?
If you can’t find the option to save video on the website’s video player, the first method won’t work. That’s where browser extensions come in. With browser extensions like Video DownloadHelper, you can easily capture and save embedded videos. You can use Video DownloadHelper in both Chrome and Firefox browsers. It also supports the Safari browser in the Mac version. Video DownloadHelper works on sites like YouTube, Vimeo, and more. With this browser extension, you can also convert the downloaded videos to any format such as AVI, WMV, MP4, and MP3. Follow the easy steps on how to use this extension:
Visit the Chrome Web Store. Search and install Video Downloader on your system. Once installed, head over to the video-sharing website and look for the video you wish to save.Start playing the video. Now, click the added extension button at the top-right section of the browser.Choose the resolution you want the video in. Select Quick download, Download or Download & Convert option from the list, depending on your preference.
To save the video without being asked for the destination folder, use the Quick download option. Use the Download option to save the video on your hard drive and the Download & Convert option to convert the video into your choice of media file and then download. Also Read: Best Way to Download Twitch VODs | Step-by-Step Guides
3. How to Download Embedded Videos with Online Video Downloader?
The next method to download embedded video is by using an online video downloader. One of the most popular online downloading tools is the KeepVid Pro. These online video downloaders extract the embedded videos from thousands of websites including YouTube, Facebook, and many more. Follow these easy steps to use and download embedded videos online:
Open any browser on your device.Head over to the free downloading website or simply click KeepVid Pro In the search box, paste the URL of the embedded video that you want to download. Click Download Now to get the video list. Now, select the format you want the video to be saved in. Continue by clicking the Download button next to the selected format.
To view the saved video, check the Downloads folder on your device/system. Also, read How To Download Pinterest Board
4. How to Download Embedded Videos with Chrome Browser?
You can even download embedded videos from browsers without extensions. The method might seem complex but it’s really not. Just follow the instruction given below:
Open up the Chrome browser.Head over to the video site.Find the video you want to save. Hit the F12 key to open the developer tools panel.Navigate to the Network tab.
Press the F5 key to refresh the webpage.Click the Play button to start the video.
Once you hit play, look for the video file under Type and right-click on this file.Select Copy as cURL by choosing the Copy option.
Now, open the command prompt and paste the copied command.
Eliminate any ‘-H Range:’ and add ‘-insecure’ to the end of the command lines and then hit enter.
Also Read: Google Chrome or Mozilla Firefox: Which Web Browser Is Better in 2021?
5. How to Download Embedded Videos with VLC Media Player?
You can use VLC Media Player on your PC or a Mac to download embedded videos by following these simple steps:
Launch the VLC Media Player.
Hit Ctrl+N or navigate to Open Network Stream under Media.
Enter the URL of the video you want to save, in the Network tab, and then click Play.
Now, open the Playlist by hitting Ctrl+L.
Right-click on the video you want to download by choosing Save. Choose the format and select the destination folder for your file and then finally, click Start to initiate download.
The video will be saved to your chosen folder on your hard drive. Also, Check out Instagram Story Downloaders That Work On Every Device Wrapping Up This concludes our article on how to download embedded videos. We hope the guides were easy and gave you a clear insight into the different ways to download embedded videos across various sites including major platforms like YouTube, TikTok, Facebook, etc. Let us know your choice of method in the comment section below. Feature Image Credit: Tech Library TV
Δ