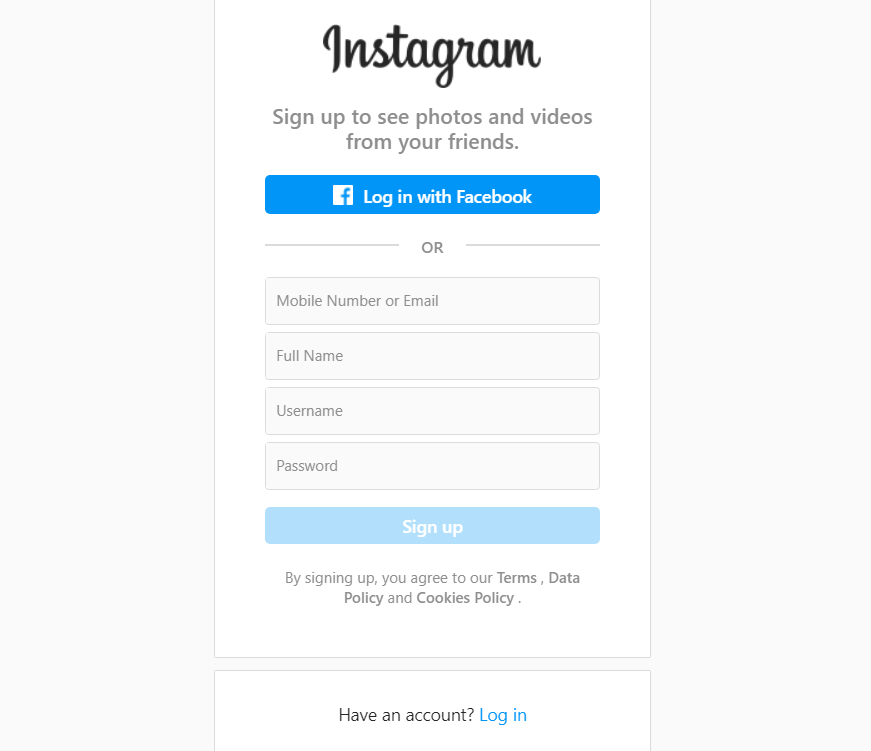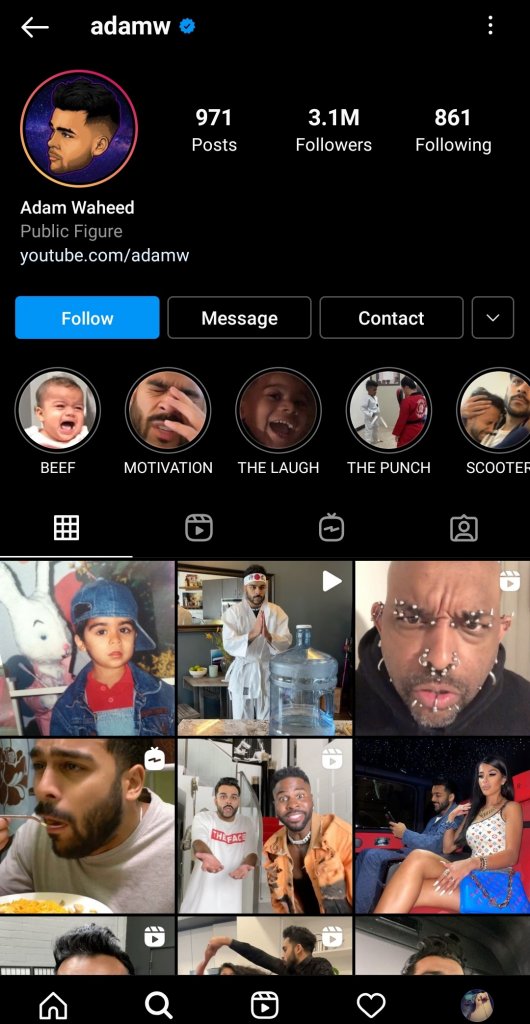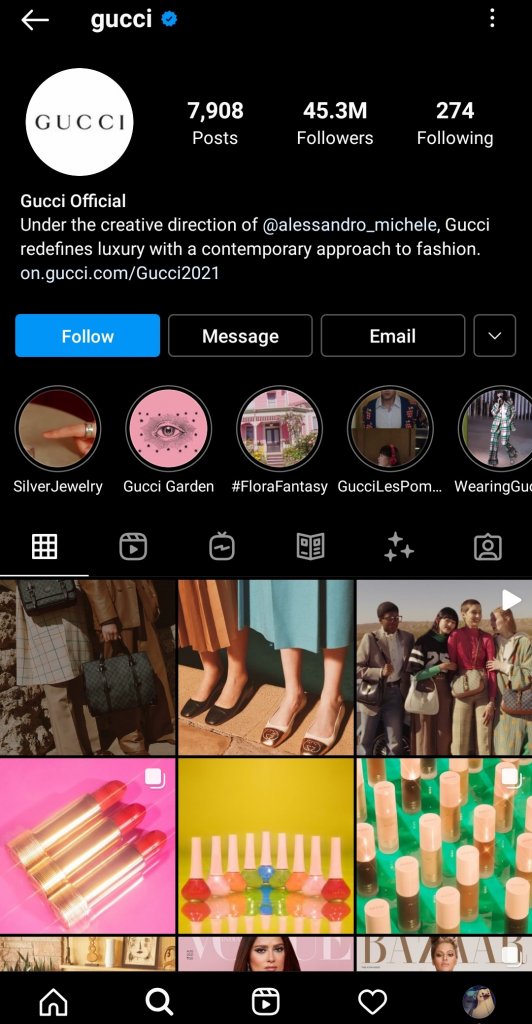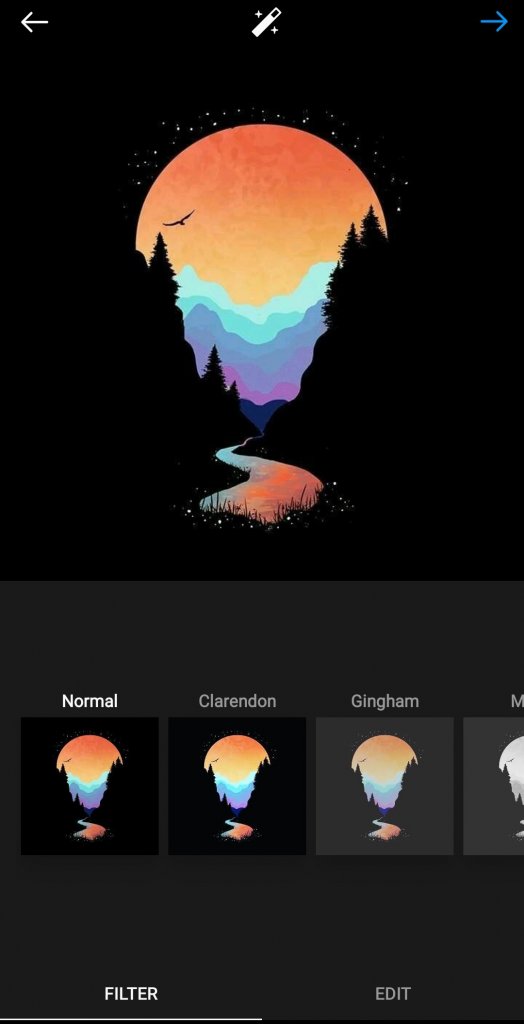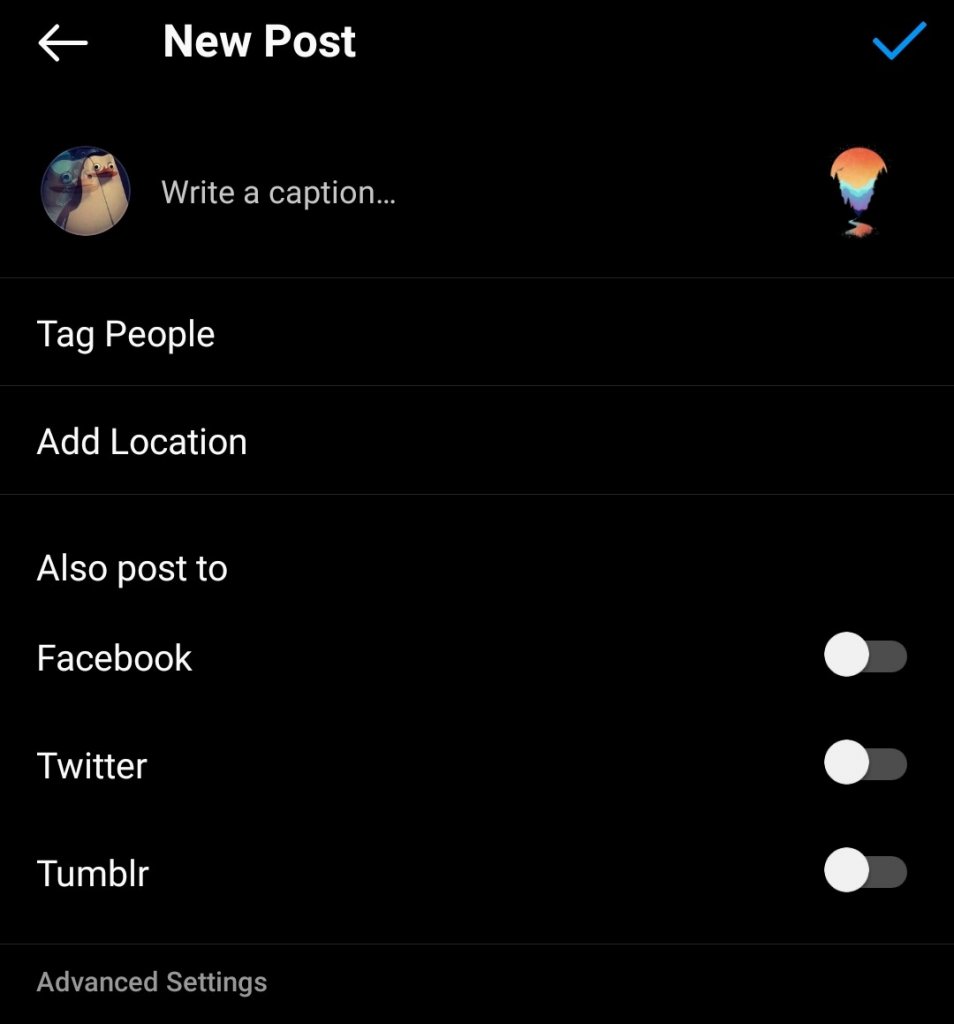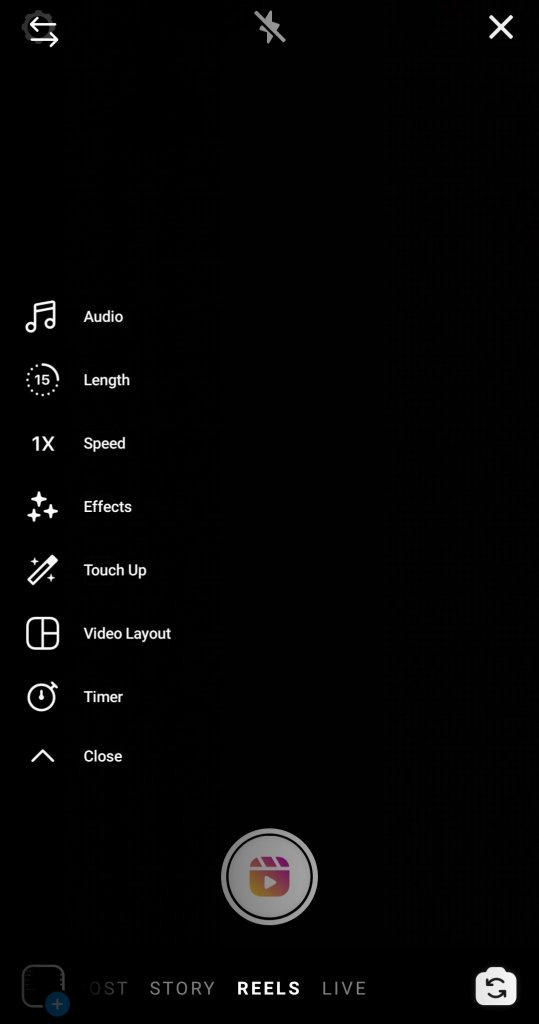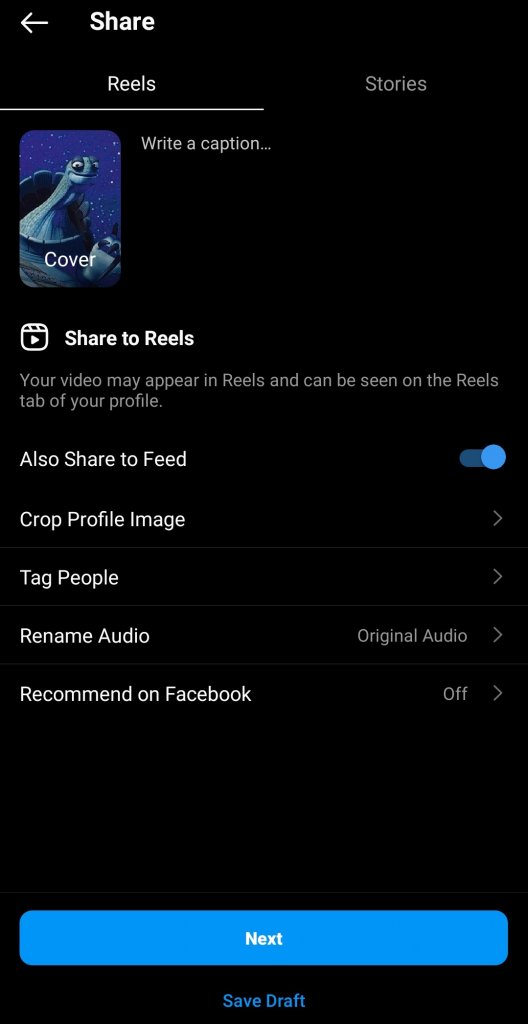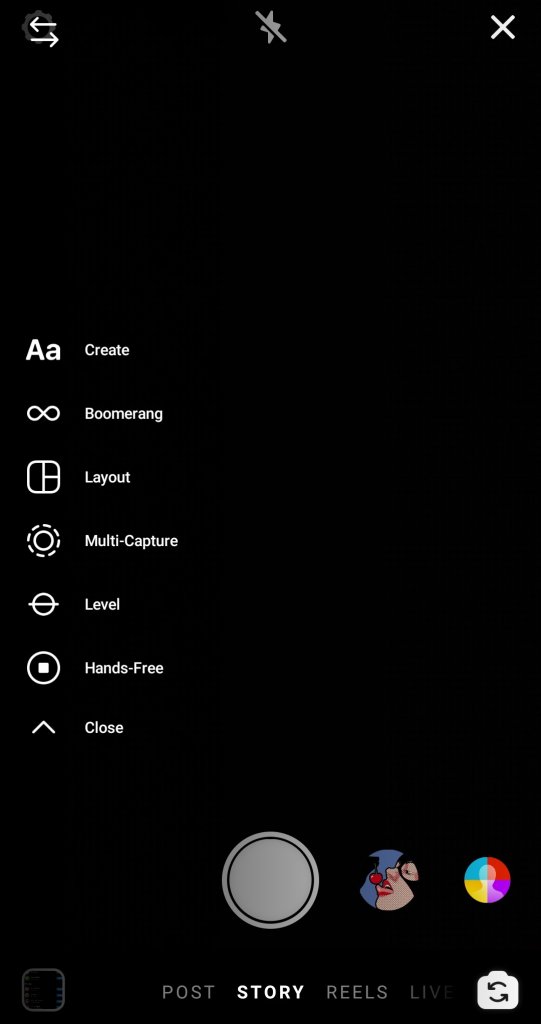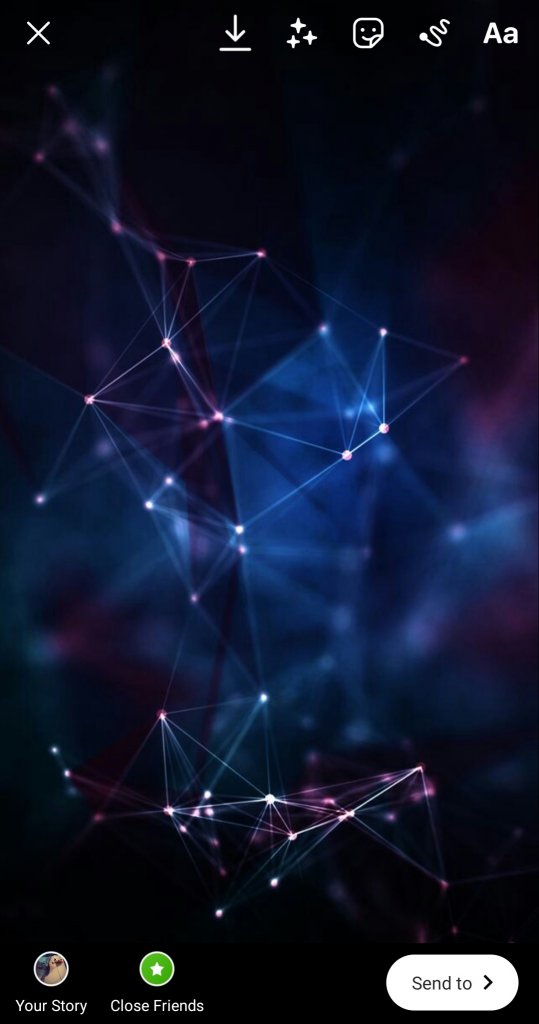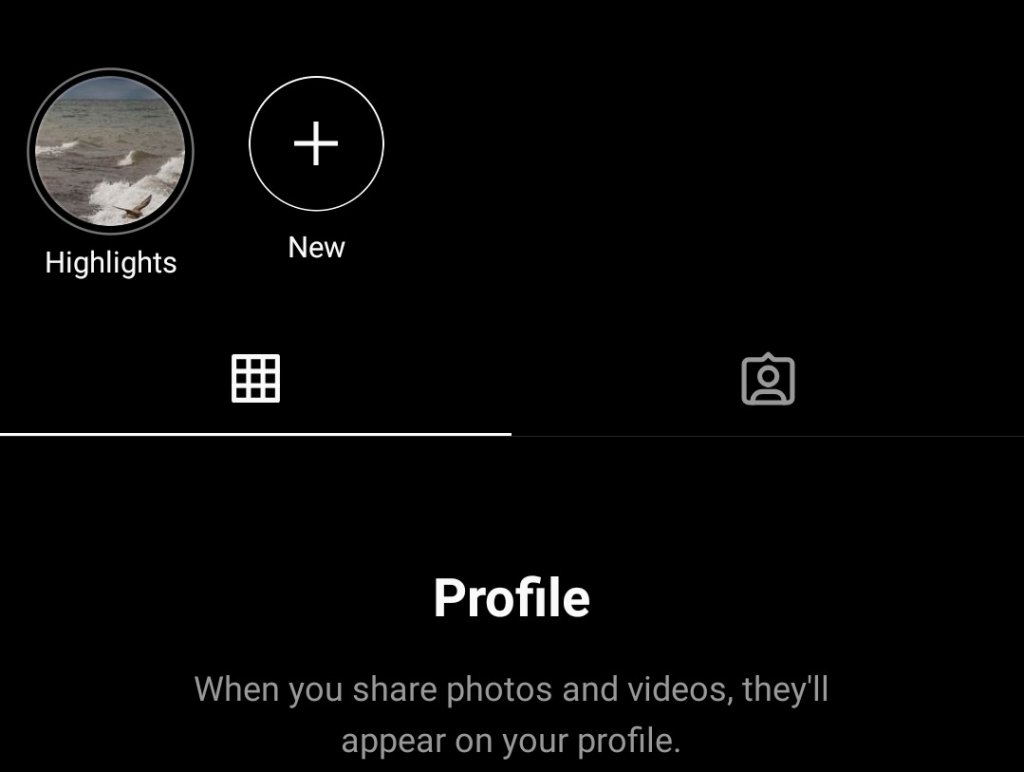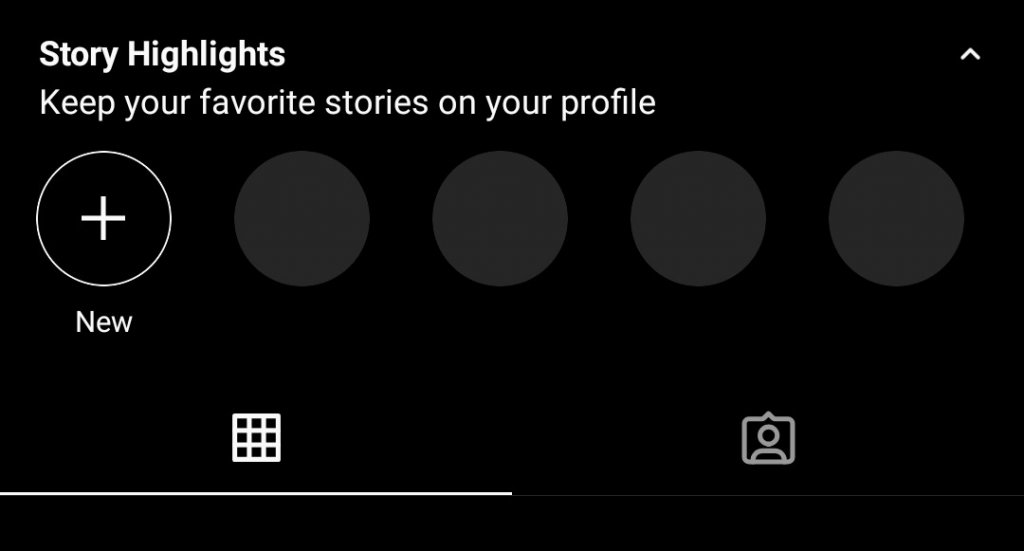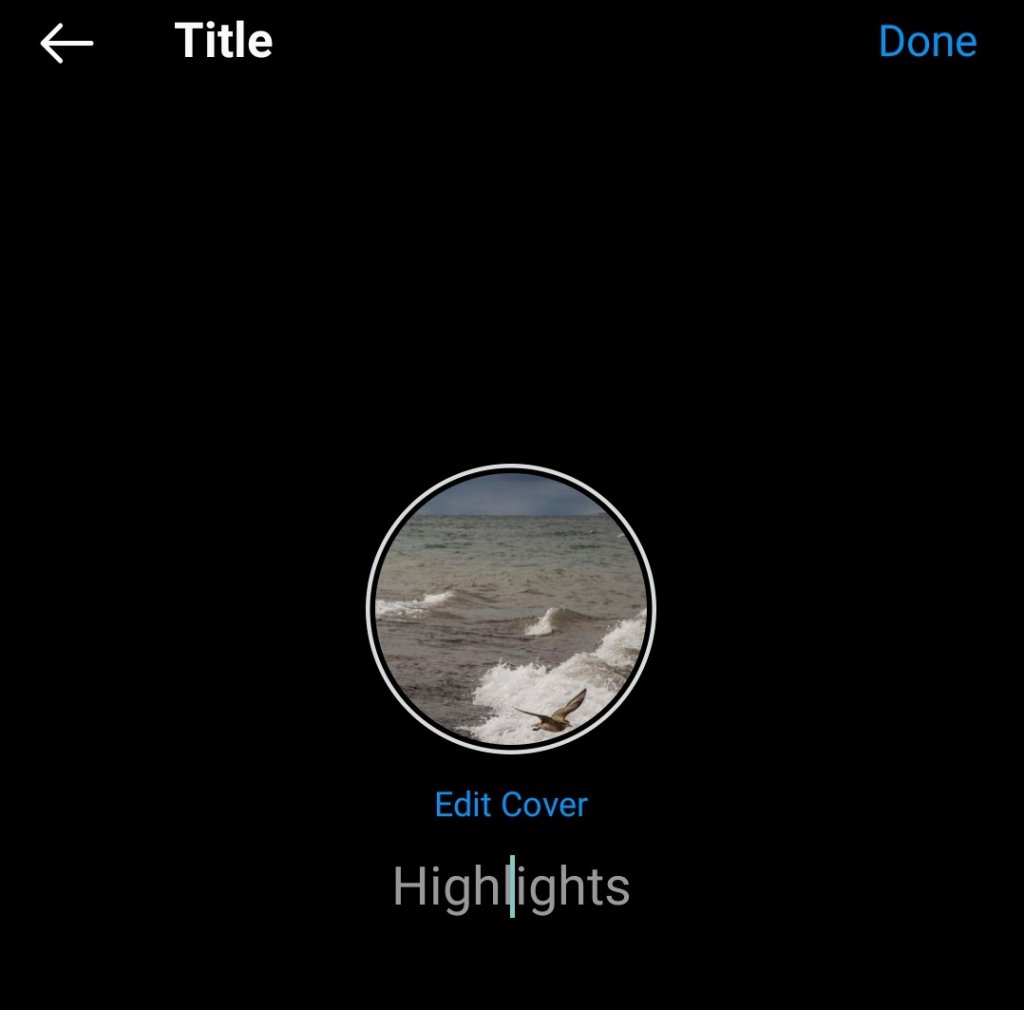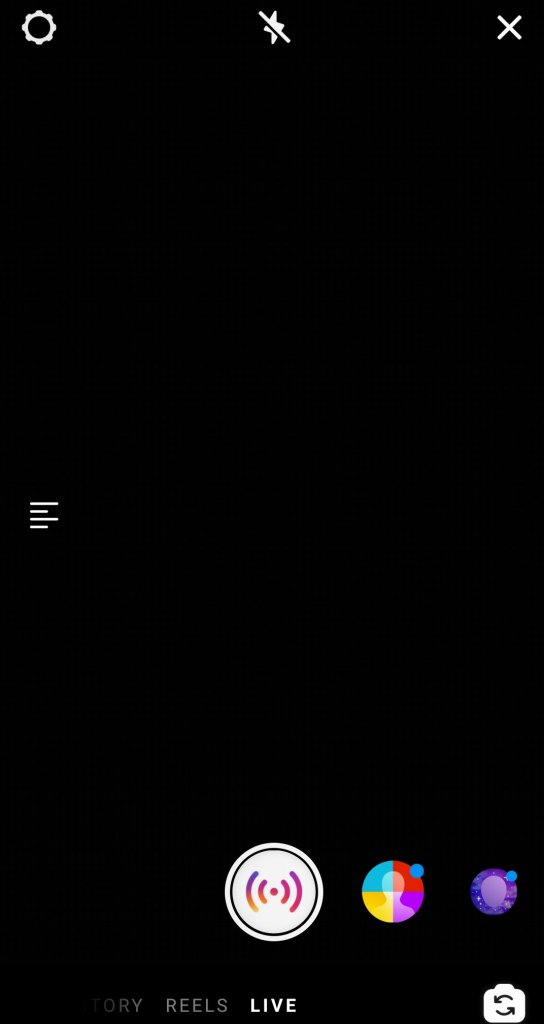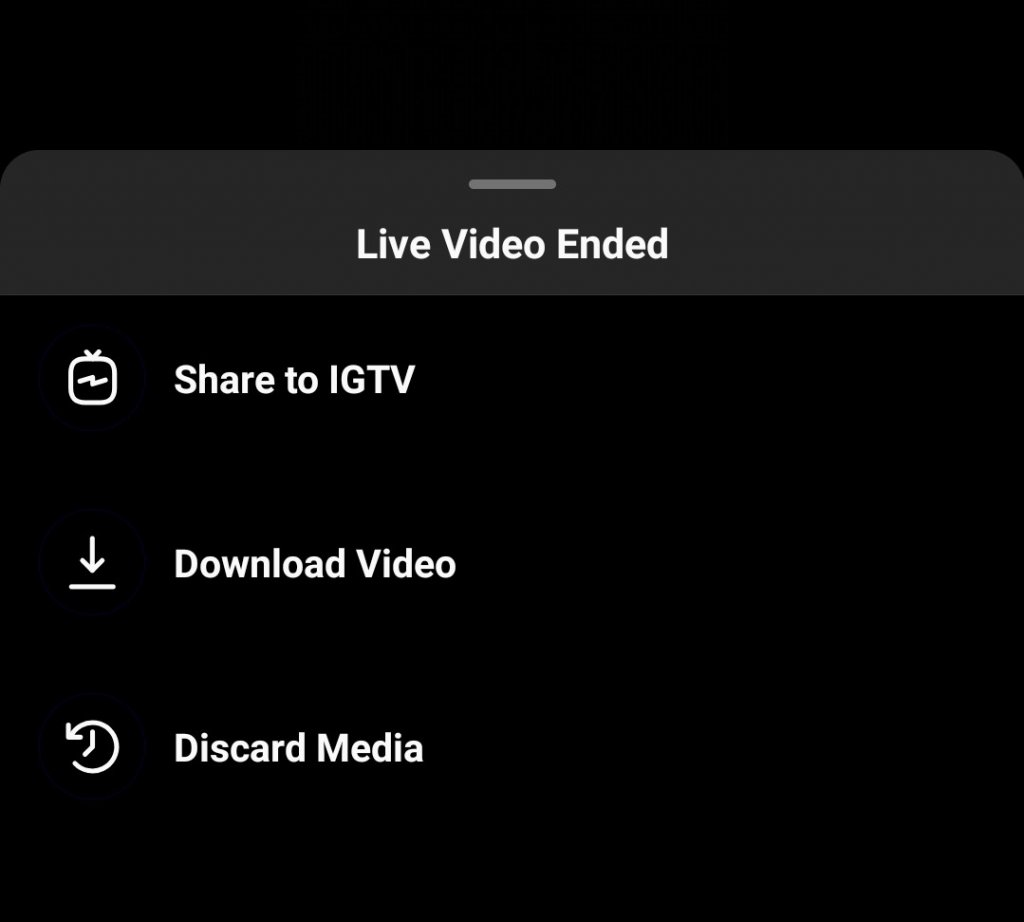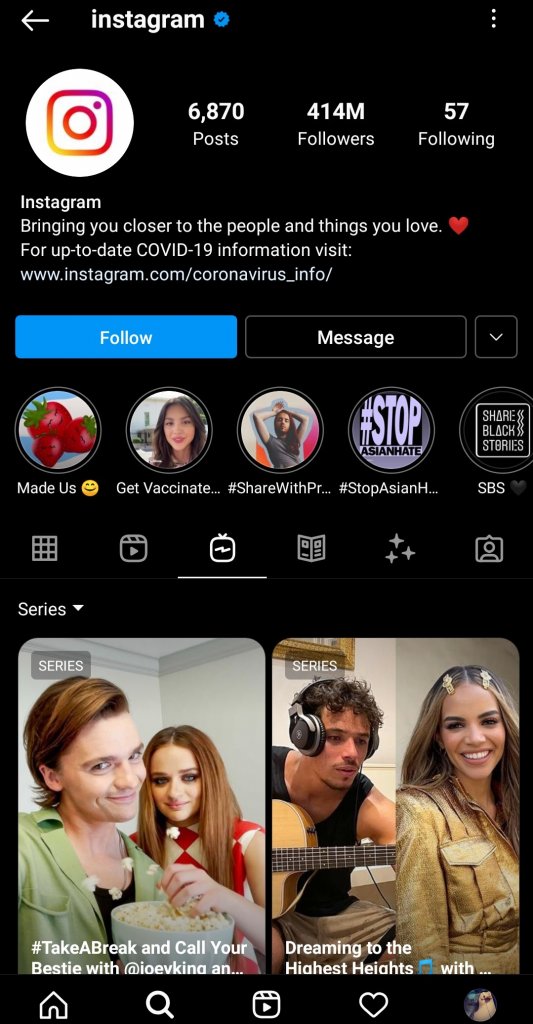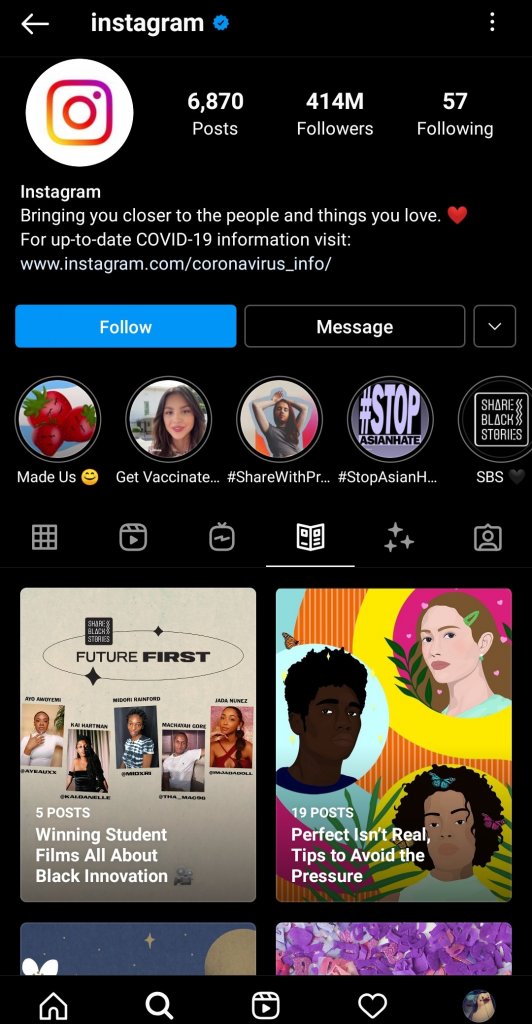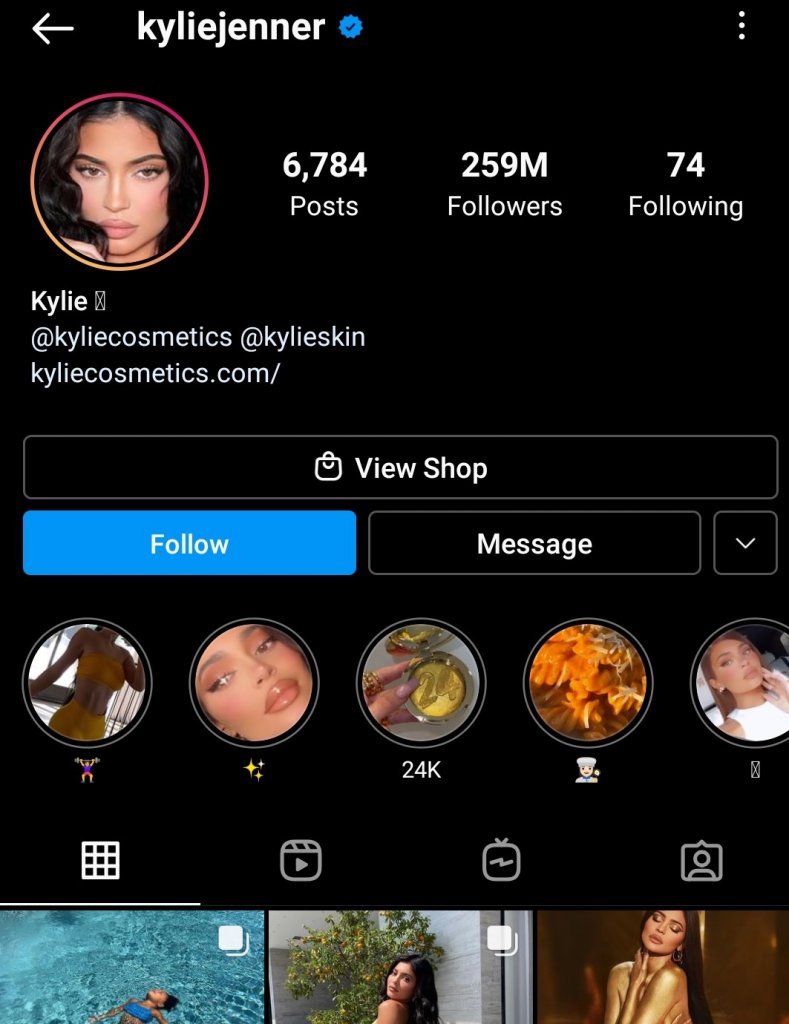Launched in 2010, Instagram’s potential was recognized by the networking giant, Facebook, who acquired it in 2012. Since then the app has seen more than just significant growth. This growth has not just come with the number of users but also with the addition of best-in-class features. With new updates featuring minor to major redesigns and features, it sure can get a little overwhelming for users to get the most out of each feature. In this article, we’ll equip you with everything that you need to know about Instagram including all of its major features like Reels, IGTV, Story, Instagram Guides, and much more. Instagram also introduced gestures to access a variety of its tools and features such as the swipe gestures to access the camera and Instagram Direct. Read along with the article as we discuss the detailed guide on Instagram and all of its best features.
What Is Instagram?
With over 1 billion downloads worldwide, Instagram undoubtedly stands among the most popular social networking sites. The social media platform focuses more on visual content like posting, sharing photos and videos through its mobile app or the website. Check-Out 200+ Best Instagram Bios for Boys That Will Get You More Followers But what exactly makes it stand out as one of the top platforms for social media engagement? The very fact that in its starting years, Instagram laid emphasis to become an excellent visually-focused platform helped it grow exponentially. Instagram led users to make creative content which in turn helped them grow an organic following and made the platform more interactive.
How To Get Started?
If you’ve yet to be a part of the 1billion+ Instagram family, you’re missing out on quality content. Given that you’re here reading the article, let’s just help you out with how to get started by creating your Instagram account.
How To Set Up An Instagram Account?
- First thing first, you’ll need to download the Instagram app. You can do so by following these links for your device-specific OS: iOS, Android, and Windows.
- Open and run the app once it’s downloaded and installed.
- Hit Sign up or Create New Account Here, you’ll need to create a new Instagram account either through your email and phone number or you can opt to log in using your Facebook account.
- Add Profile Photo and Information After registering Instagram with a username and password, the app will guide you to add a profile photo and related information. You can tap on Skip if you don’t wish to fill it out right now. Now that your account has been set up, we need to discuss one important thing;
Which Type Of Profile Is Best For You?
Instagram offers three major types of account profiles namely personal, creator and business. All three of them come with their own advantages. Here’s how to choose the right type of profile account. a) Personal: As clear by its name, this type is more of a personal setup account. If you’re not into marketing strategies, a basic personal profile is an obvious choice for you to connect and interact with friends, family, and creators. Pros
All basic features such as Post, Stories, Reels, and Live.Option to link to multiple Facebook pagesAccount can be set as public or private Can apply for verification for public profiles
Cons
No monetization of postsNo professional tools like insights or analyticsCan’t display contact details
b) Creator: If you want to start out as an influencer or a public figure on the platform, setting up a creator account should be your move. This option lies between the personal and a business account in the way that it’s kind of an upgrade to personal with additional business-like features including monetization. Pros
Access to creator-specific insightsContent analysis for account’s performanceChoice to display contact detailsLets you select the category of creatorFeature to add links to stories for profiles with over 10k followersRequest verificationSet up quick replies for better DM managementAccess to Creator Studio and content tools
Cons
Can’t link to more than one Facebook pageOption of only setting a public profile
Also, read Top 11 Female Instagram Influencers in UK and Their Net Worth c) Business: If you’re looking for marketing, monetizing, and managing strategies for your account, this is your choice of profile. A business profile offers tools like insights and analytics to grow and improve your brand’s business and reach. Pros
Can run sponsored AdsLets you show business contact detailsChoice of category for your business Gives business-specific insightsAccess to analytics for overall account performanceAbility to add links to stories for profiles with over 10k followersCan request for verificationManage promotion paymentsSet up quick replies for better interactions in direct messagesAccess to desktop Creator Studio and content tools
Cons
Requires a linked Facebook pageCan’t link to more than one Facebook pageNo option to set a private profile
You can choose to run all these three different kinds of profiles by creating and switching between the three. Here’s how to switch profiles
- Open the Instagram homepage Tap on the profile photo and look for the three horizontal lines at the top-right corner of the app
- Navigate to Settings and click on it
- Tap on Account For a personal account, there’ll be an option to switch to a professional account. From there, you have the choice to select between creator and business types. And for a creator/business profile, there’ll be options to switch to a personal or business/creator profile. Alternatively, you can easily double-tap on the profile photo over the mobile app to switch between different accounts. Now that you’ve some idea of the account type you want to start out with, let’s head over to
Instagram Interface
Now to better understand the Instagram homepage interface, you need to first get some of the basics cleared. There are a total of seven buttons. Here’s what each button on the IG home screen does New Post: With the new post button represented by the “+” icon in a box at the top-right part of the page, you can not only add new posts but can also add Reels, Story, and even host a Live session. Instagram Direct: With the Instagram DM button next to the “+” icon, you can access Instagram’s messaging feature that lets you connect, text, and share posts with people that you may or may not follow. Home: With the home button, you can access the feed from where you can scroll to see all the recent content posted by the accounts that you follow. Explore: With the explore (or discover) button represented by the magnifying glass, you can search and explore different pages that showcase a variety of content. Once you like a particular post, your explore page gets curated accordingly. Play Reels: With the play Reels button, all the recent Reels including the ones trending worldwide and also location-specific videos get featured. Activity: With the activity button represented by the heart icon, you can access the page that shows you all the activity updates including likes, comments, follow requests, and more. Profile: With the profile button represented by your set profile picture, you can visit the profile page of your account to access bio, posts, and other features including settings.
Features of Instagram
Instagram supports a lot of features in its arsenal. And in the article, we’ve tried to cover the majority of them. So, without further ado, let’s begin Also, read All-New Desktop Post Feature on Instagram in 2021
> Post Pics/Videos
The first and foremost feature of Instagram is posting pictures and videos on the feed. As the platform doesn’t enable users to post textual content like Twitter and Facebook, it becomes imperative for users to know how to post pictures and videos on this visually focussed platform. Here’s how to upload, edit and post images and videos on Instagram
- Click the “+” icon represented in a box at the top-right corner of the screen You’ll be given the option to scroll through your photos gallery on your device to choose the picture or video.
- If you know the location of the media, click on Gallery to select the target folder where your photo or video is saved.
- Tap and hold the photo/video that you want to upload so that it gets selected with a blue mark that represents the number of media selected. You can even select multiple images by using the batch icon or take a new picture or video with the camera icon.
- Once you’ve selected the picture(s), tap on the arrow button at the top-right. Now you have the choice to use the “Filter” option that comes with a variety of filters that you can select from if there is a need. There’s another “Edit” option that lists a ton of tools to resize and reshape, adjust brightness, and contrast among many other tools.
- After satisfactory changes, again tap on the arrow button Instagram will then process the changes made and it’ll bring forth a section where you can add location, tag people (provided they’re on Instagram), and even simultaneously post to your Facebook, Twitter, and Tumblr accounts.
- Finish up by clicking the blue checkmark at the top right corner of the screen and there you’ve it, you’ve successfully posted for the first time on Instagram.
> Instagram Reels
Reels is one of the newer features of Instagram that is seen as a direct competitor to TikTok. Reels section lets Instagram users film, edit, and post short videos that are about 15-seconds in duration. Check-Out 5 Most Liked Instagram Reels Reels are great short-form content to showcase your creativity and here’s how you can use the Reels feature on Instagram
- Swipe right to open the Instagram camera. Alternatively, you can follow the “+” icon way and then swipe through the options listed at the bottom of the screen to Reels
- Select an already filmed video or tap the record button at the center of the screen This will start recording with a timer displayed at the top half. Make sure that the duration of the video lies between 3-15 seconds.
- Access Reel’s tools on the left side of the screen. You can even explore and play around with Reel’s editing tools with which you can add audio, text, and some other effects including Augmented Reality.
- Once editing is done, post the Reel to your story There’s also an option to save it in drafts so that you can work on it later. Well, with this step you’ve now successfully posted an Instagram Reel on the platform.
> Instagram Stories
You might already know about this specific feature as it resembles the Stories over other apps such as Snapchat, Facebook, and even YouTube. The idea is the same, you can post images or videos that’ll disappear after a duration of 24 hours. Also, read How to Gain Free Instagram Followers in 2021? Stories are a fun way to let your followers know what you’re up to. Here’s a guide that lets you know how to use the Story feature on Instagram
- Tap the “+” icon in your profile photo at the top-left corner of the screen Alternatively, use the “+” icon in the box or swipe right to open the camera and select the Story feature among the options listed at the bottom of the screen
- Now, choose a picture or video from your device from the small square icon in the bottom left corner By default, you’ll be shown images and video files from your gallery but you can access other folders by simply tapping on Gallery and selecting the target folder.
- Alternatively, you can also tap the capture button represented by the circle at the bottom to take a new photo or shoot a new video. With this feature, you can also use any of the filters that are next to the capture button.
- Access the multiple modes from the tray in the left half of the screen You can use boomerang, custom layout, hands-free mode, multi capture mode, and other such modes depending on how you want to put out the content
- Once you’ve selected the photo or video, use editing tools At the top right section of the screen, there’ll be a list of options with which you can add filters, stickers, location, time, date, and much more. You can even use the drawing tool and an ‘Aa’ text button to actively draw and add texts to your media.
- Continue by choosing the ‘Your Story’ option in the bottom left corner Alternatively, upon final editing, you can also select ‘Send to’ shown in the rounded-white box in the bottom-right corner of the screen and follow that by selecting Your Story from the options listed. That’s how you post stories on your Instagram account. Also, read 10 Must-Have Helper Tools For Instagram To Gain Extreme Popularity But wait! There’s another story-related feature named Instagram Highlight. So, what is this feature? As the story posts disappear after 24 hours, Instagram came with a feature to let users save some of the important ones and pin them as highlighted stories on their profile account page. You can even add multiple stories to a single highlight thread and rename it as per your liking. Sounds pretty neat, right? Well, here’s How to use Instagram Highlight You can add stories in highlight using two ways, either through an active story or from the stories saved in the archive. We’ll first discuss the Active Story method, but make sure that you have got an active story running on your account
- Tap the active story that you’ve posted
- Look for the ‘Highlight’ option and tap on it The Highlight option is represented by a heart icon in a highlighted circle at the bottom right part of the screen
- Edit the name of the highlight and select the blue ‘Add’ button A pop-up window indicating “Added to Highlights” shows up on the screen. Select the ‘View on Profile’ option to see how the highlight appears on your profile page This marks the end of the first method. Let’s figure out how to create Highlight from archived stories,
- Navigate to your profile page and tap Story Highlights
- Tap the New option represented by an encircled “+” icon
- Choose and tap on the stories that you want to add to the highlights.
- Once selected, continue by clicking on Next
- Name the Highlights and select a cover photo for the highlight
- On clicking Next, a window will appear through which you can edit the cover photo that will act as the icon for your Highlights thread along with the option to edit the name as well. Moreover, if you wish to add stories to an already created Highlight,
Just tap and hold the particular Highlight on your Profile page Follow up by clicking the ‘Edit Highlight’ optionSelect the stories that you want to addOnce completed, tap on Done
> Instagram Live
With the Instagram Live feature, you can easily connect with your followers while doing a live broadcast. You can even send out invites to up to 3 guests to join your live stream. If you want to know more, here’s how to start Instagram Live
- Swipe right on the IG homepage and select the Live option Alternatively, you can also tap the “+” icon at the top-right corner of the homepage and then scroll the options to find the Live mode
- Use the Add Title option on the left-hand side of the screen With this option, you can edit your Livestream title. Once you’ve edited the title, follow through by clicking the blue Add Title button.
- Now, tap the encircled Livestream button at the bottom-center of the screen The follow-up screen will check your connection and then the feed starts. While on the screen, the bottom section includes comments and the number of viewers is present at the top section of the screen.
- Use the Pin Comment option to let others see the comment more easily With this option, you can type in a comment and by pinning it in the comment section, viewers will be able to see any important message while the comment section is actively running.
- Once the live stream is done, tap the cancel button at the top-right corner This will open up a confirmation dialogue where you’ll have to continue by selecting the End Video option. Here, you’ll be presented with three options namely Share to IGTV, Download Video, and Discard Media.
- Choose the appropriate option. While discarding will take a few seconds, saving the broadcast to your device can take up to a minute or two depending on the length of the video. Also, read How to Make Money on Instagram by Writing?
> IGTV
As the name depicts, IGTV is short for Instagram TV. This feature allows brands and creators to show their creative side by bringing out a longer video series on their pages to build engagement, improve the marketing strategy, and much more. Here’s how to upload an IGTV video
- Visit the profile page from the Instagram home screen Tap your profile photo in the bottom right corner of the screen to go to your profile.
- On the top-right corner, select the “+” icon This will showcase options such as Post, Reel, Story, etc. Continue by choosing the IGTV Video option
- Choose and select the video that you want to upload and tap the blue Next button at the top-right corner
- Continue by selecting a cover image for the video You can do so by sliding the image at the bottom or tapping the ‘Add from Gallery’ or ‘Add from Camera Roll’ button depending on the OS platform you’re using.
- Once, that’s done, edit the title and description of the IGTV video There’s even the option, Add to Series, in case you wish to add the new video to an already existing IGTV series. You can post a preview for the video and there’s also an option to share the video on your linked Facebook page with the ‘Make Visible on Facebook’ option.
- Finalize by selecting the blue ‘Post to IGTV’ option In this way, you can upload videos on your own lGTV channel. Just make sure that the video lies somewhere between 1 to 15 minutes when uploading via mobile device. The upper limit can be increased up to 60 minutes if you’re uploading via the web and the video must be in an MP4 file format with a minimum frame rate of 30 FPS.
> Instagram Direct
You must’ve seen some ‘Sliding in the DMs’ memes. Well, the meme trend came from the Instagram Direct Messaging feature. The feature works just like any other messaging app letting users send messages, share videos or posts directly to one or multiple contacts. Also, read How To Recover Deleted Instagram Messages Along with that, you can also send disappearing messages, other IG profiles, location pages, and more through Instagram Direct. Here’s How to Access and Use Instagram Direct Messaging
- Tap the messaging chat icon at the right side of the homepage of your Instagram feed Alternatively, you can swipe left. This will open the chat section of the people you’ve interacted with. You can also manage your sent and received messages by tapping and holding the chat which will present the options to delete, mute messages, and call notifications.
- Click on the Video icon to start a video call You can select the chats that you want to invite to the video chat. There’s even an option to create a Video chat room through which you can send out links and anyone with the shared link can join whether they’ve Instagram or not.
- Another option is the New Message represented by the edit icon With this option, you can choose to select your recent chats and some suggested accounts and send them a batch message. This helps you send the same message to multiple accounts. Just like with other top messaging apps, Instagram Direct allows you to place voice calls with your chats as well. Other similar features include voice notes, stickers, etc. There’s even a Vanish mode which you can enable by swiping up the chat in a personal chat space.
> Instagram Guides
As one of the newly released features, the Instagram Guides is also the most overlooked one. This is a great feature to let users share helpful guides and recommendations in an easier way that also represents a new way to consume content on the platform. Here’s Everything you Need to Know About Instagram Guides While the feature can be used for general use among people, you can also use it for business purposes as well. Here’s How to Use Instagram Guides for Business
> Instagram/Facebook Shop
The Instagram Shop counts as one of the best features for businesses. With this feature, users can visit multiple stores on Instagram itself and browse through their collections of products. Shops are represented by a bag icon (a.k.a View Products) and can be found anywhere from your feed to explore page and even in Reels, Live and IGTV. Here’s how to use Instagram Shop
Visit the profile of the target account Look for the posts with the said bag iconTap on View Products
You’ll get a curated list of products from your previous purchases across Facebook and your searches. If you want to set up your own shop, you need to make sure that you have a Facebook business page and catalog ready for your shop. You’ll probably need admin access on your Instagram business account. Now, once you meet all that criteria, here’s how to create your own shop
- Visit the Create your Shop page and click Next
- Continue by selecting one of the three checkout methods and tap on Next
- Select the Instagram and/or Facebook business account/page and hit Next
- Choose the catalog that you want to use If you don’t have any, a catalog will be automatically created to which you can add items later once you’re done with setting up the shop.
- Check the shop details In this step, you’ll be presented with a Seller Agreement which you must go through in order to review and upon self-approval, agree to the terms.
- Finalize the process by clicking Finish Setup Now that you’ve successfully created your shop, you need to manage your catalog, add products and customize the overall look of the shop to make it more interactive and build the user appeal. Also, check out 6 Reasons Why Instagram Is Toxic | The Dark Side of IG Wrapping Up With this, you’ve finally made it to the end of the article on the best guide on Instagram. From all the basic interface options to every major feature on the app, this article has covered it all. We hope that the article gave you a proper insight into the world of Instagram and how to use each feature. If you liked the article, share it with your friends who might be facing difficulties with the interface and features of the massively popular social networking platform. And let us know in the comment section below, which Instagram feature do you like the most? For more such interesting content on topics related to Social Media, Technology, Lifestyle, and Entertainment; make sure to keep visiting Path of Ex – Your Spot For Trending Stuff! Feature Image Credit: Business Insider
Δ