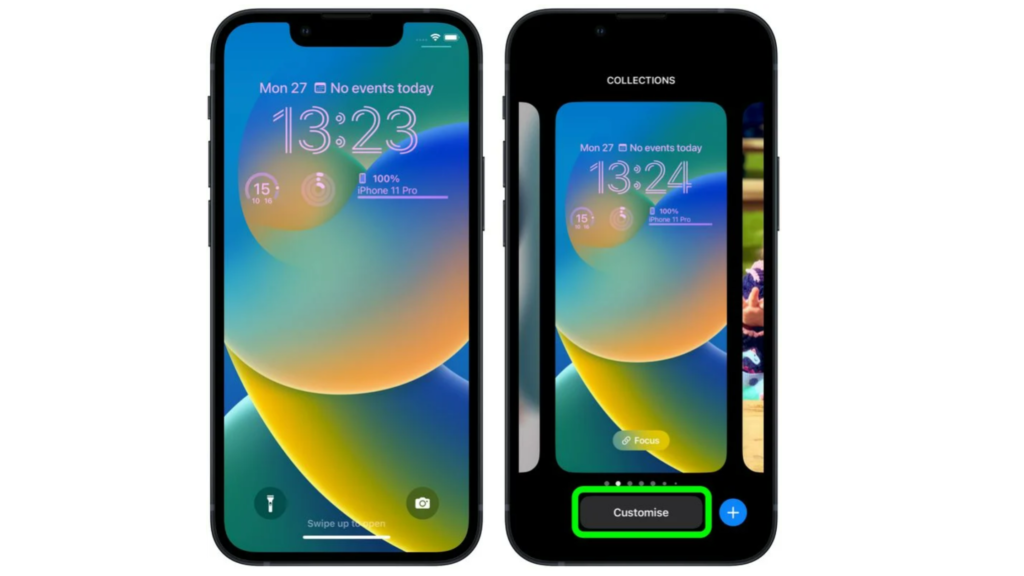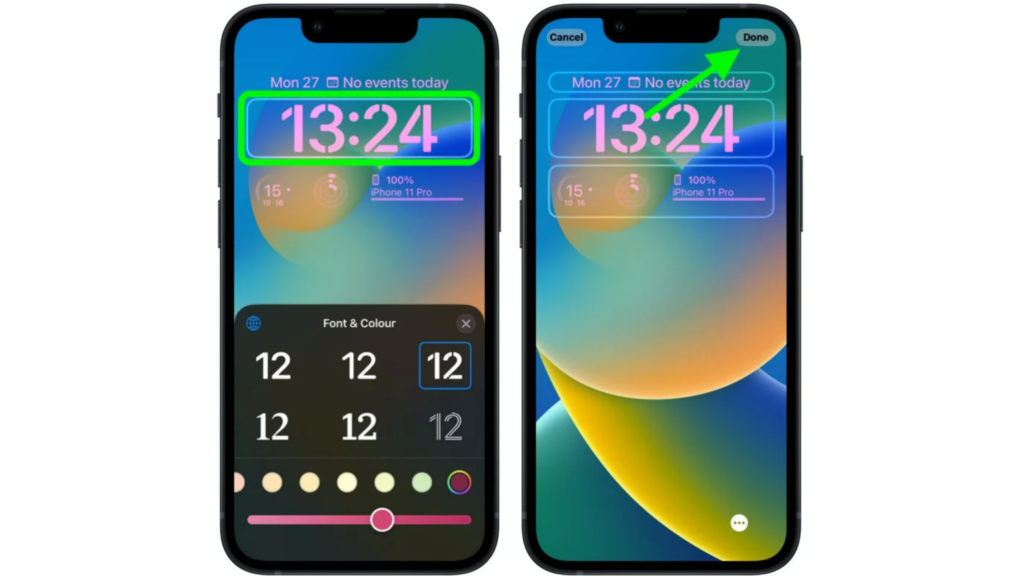The latest software update lets you keep your lock screen wallpaper on shuffle. You can also opt to make your iPhone switch lock screens based on time and location. With the new interface on iOS 16, you can also switch easily between different lock screens. And for the unlimited number of customized lock screens that you can make, you get to keep your photo as lock screen wallpaper as well. So how can you change the clock on your lock screen? Read on to know how to change the clock style on your iPhone lock screen in iOS 16.
How to Change the Clock Style on Your iPhone Lock Screen in iOS 16?
Don’t like the clock on your lock screen? Here is how to change the clock style on your iPhone lock screen in iOS 16.
- Unlock your iPhone using TouchID or FaceID.
- Long-press on the lock screen.
- Now, tap on Customize. You can find this at the bottom of your screen.
- Tap on the Clock on your lock screen. It should be easy to see as it will have a grid around it.
- Once you tap on the clock, you will see the options for customization. You can change the font and color of your existing clock layout. You can also choose a different clock layout for your lock screen.
- Once you are satisfied with the changes, tap on Done. You can find this at the top of your screen.
- Now, tap on the lock screen from your gallery to activate it. Note: You can also change the clock on your lock screen by going to Setting- Wallpapers. Also, read How to Set a Dynamic Weather Lock Screen Wallpaper in iOS 16?
How to Change the Clock Style on Your iPhone Lock Screen in iOS 16?
Also, read How to Add Widgets to iPhone Lock Screen in iOS 16 | Customize Your iPhone Lock Screen Easily
Wrapping Up
So, now you know how to change the clock style on your iPhone lock screen in iOS 16. You can choose from a variety of colors and fonts to make changes to your current clock layout. Or you can also change the clock layout entirely. We will be back with more updates in technology. Keep visiting Path of EX!
Δ