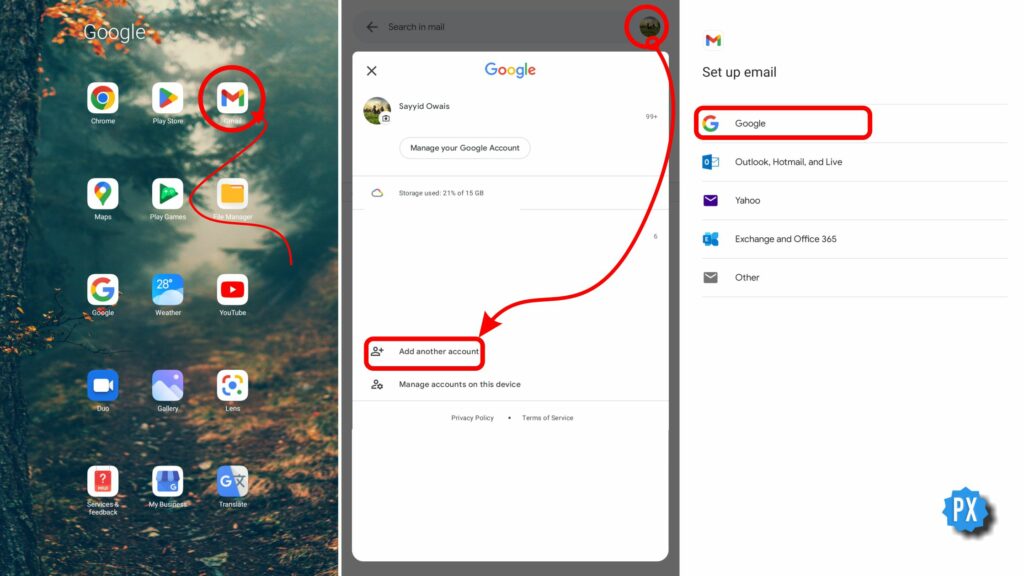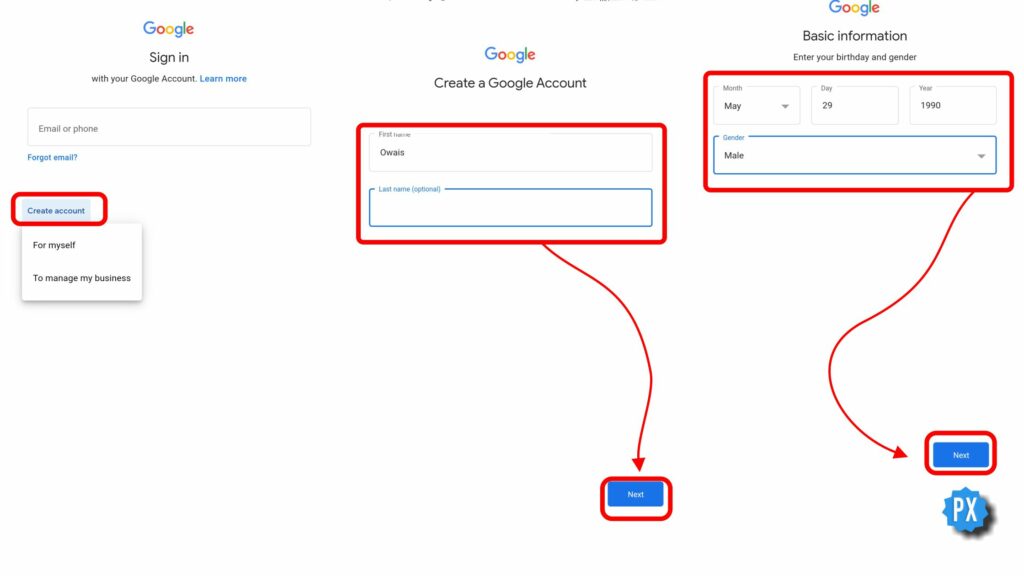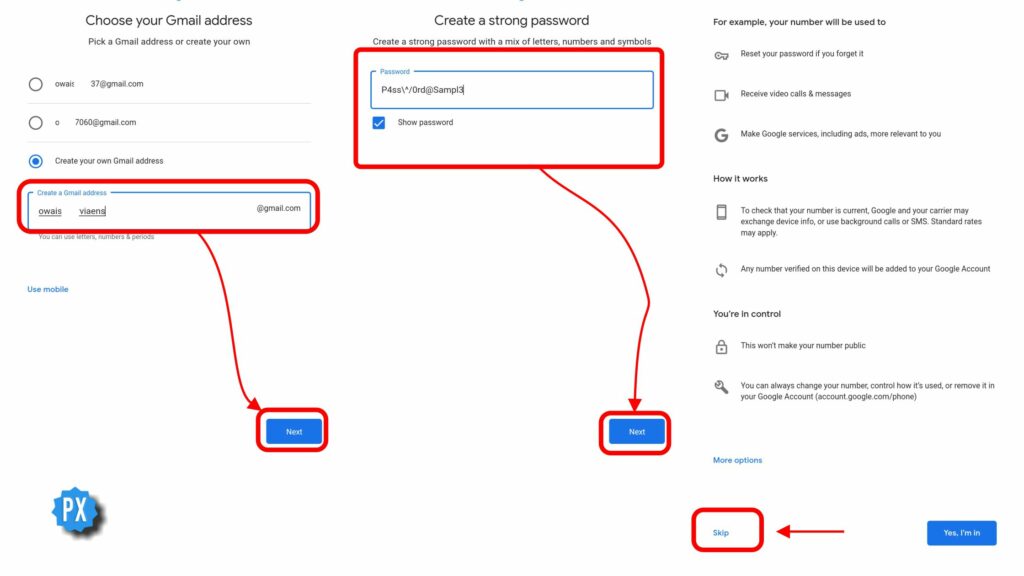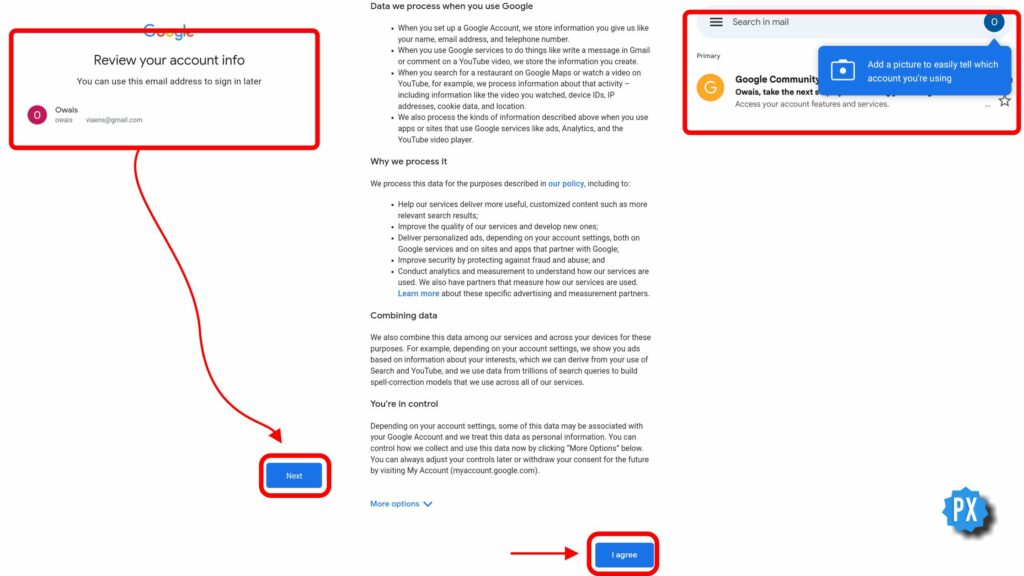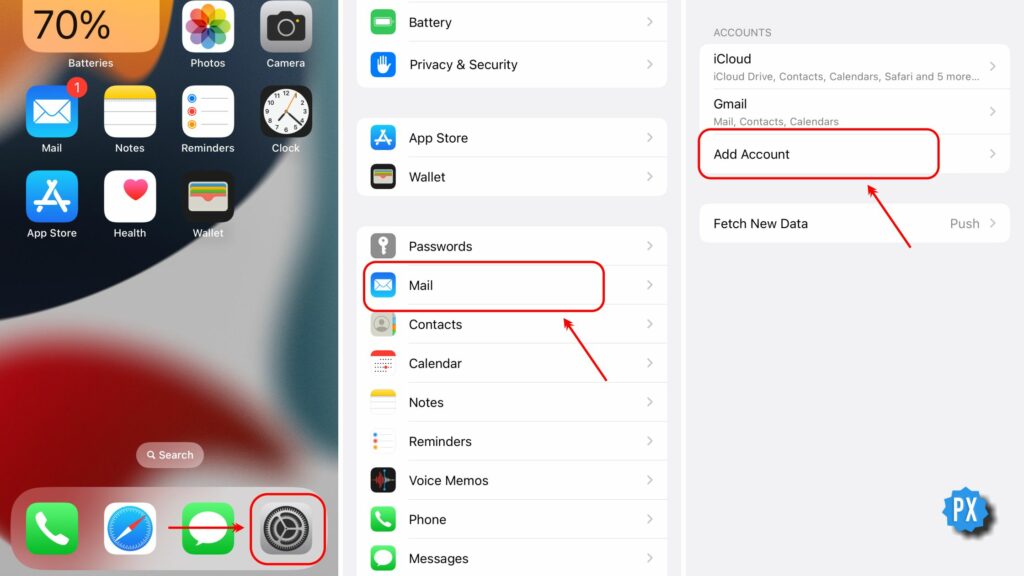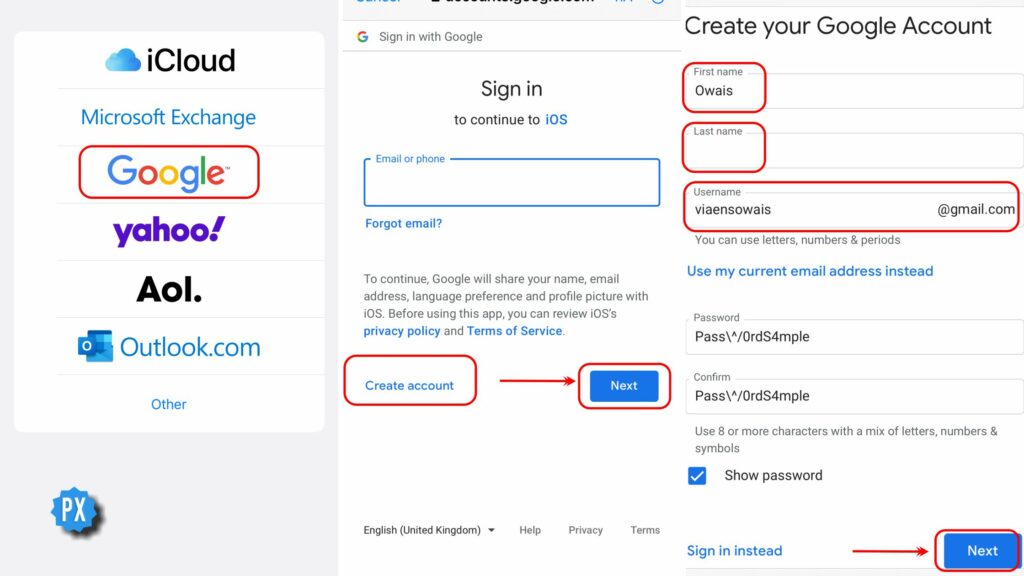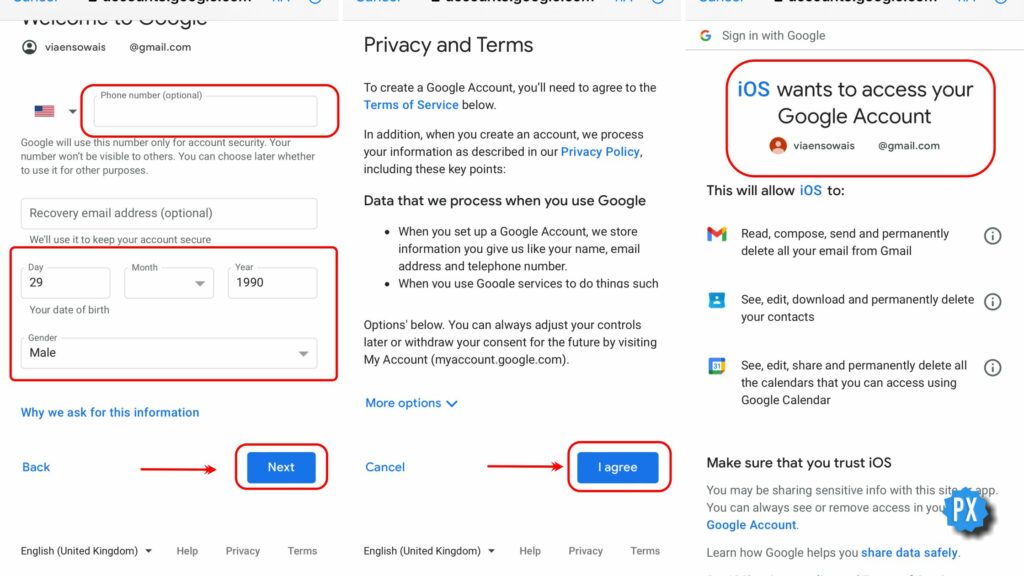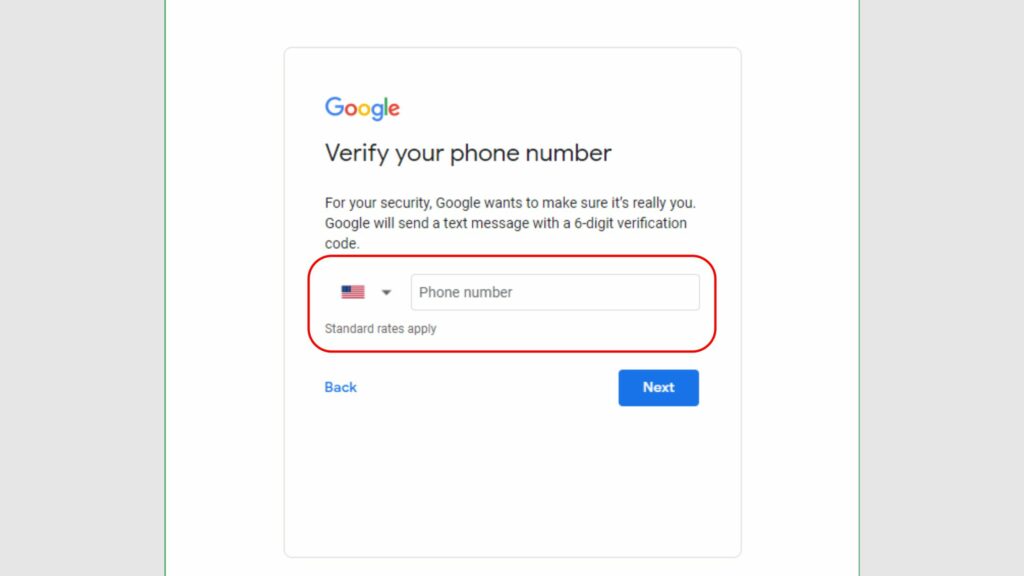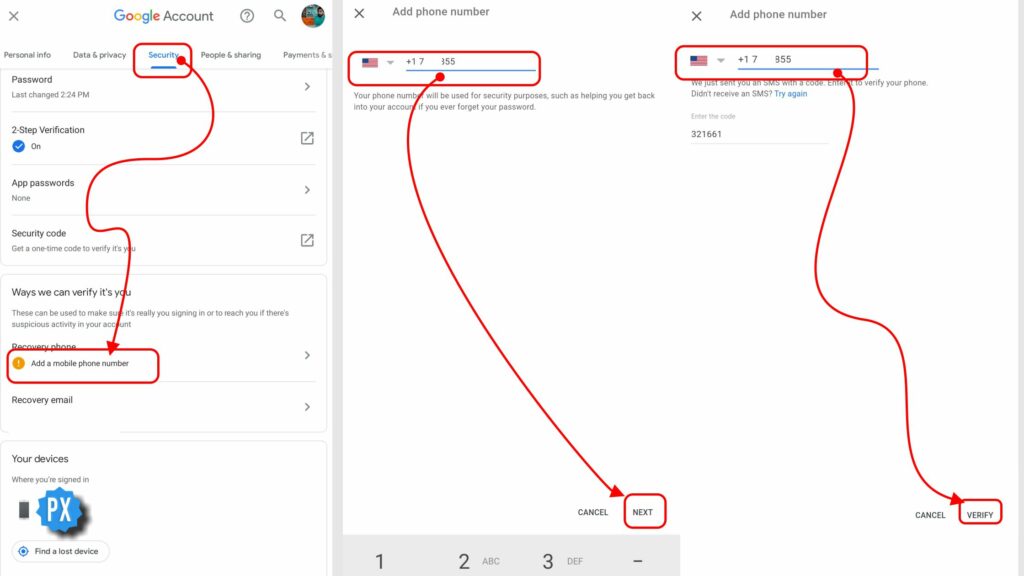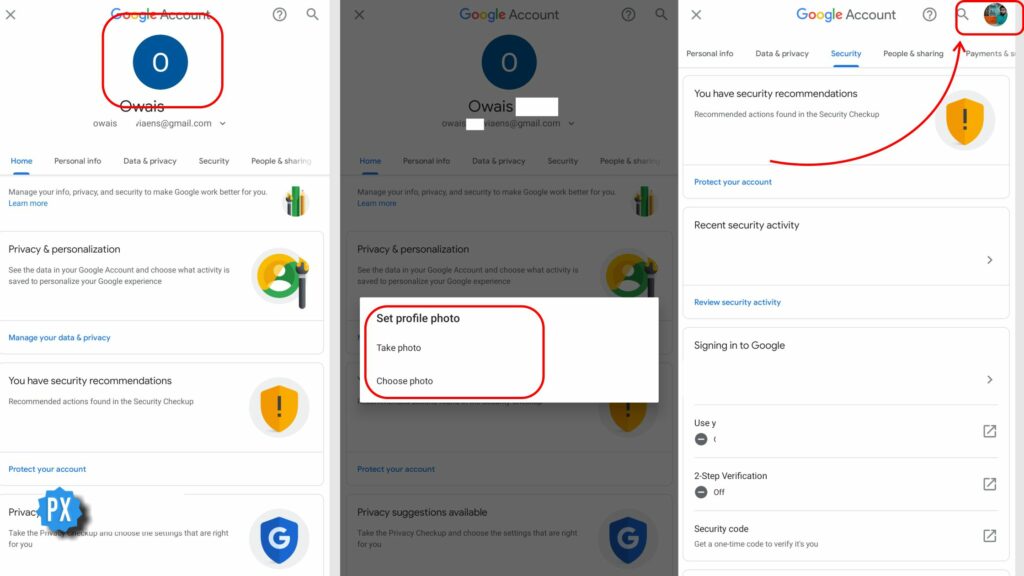When you want to create a Gmail account without a phone number verification, there are a few benefits that you can enjoy. First, you don’t have to give away your personal phone number to a third party. Second, you can keep your email address confidential without having to worry about someone finding out. And lastly, you can avoid those pesky spam emails that seem to flood your inbox on a daily basis. Whatever reason you have, I will guide you on how to create a Gmail account without a phone number in minutes. I will also provide some tips on how to update and secure your Gmail account. Let’s get started!
How to Create a Gmail Account Without a Phone Number?
Gmail is one of the most popular email service providers in the world. Millions of people use Gmail to communicate with their friends, family, and co-workers. Gmail is a great service, but it can be a little tricky to create a Gmail account without a phone number. Whether you’re a new Gmail user or you’ve been using Gmail for years and just don’t want to give out your phone number, stay tuned – I’ve got you covered. Also, read 1and1 Webmail Login and Setup | How to Login at www.ionos.com in 2022
How to Create a Gmail Account Without a Phone Number on Android?
Google has thrown out the optional phone verification and replaced it with forced phone verification on web platforms. However, there is a way out of this. To create a Gmail account without a phone number, all you have to do is stop looking for it on web browsers — computer browsers as well as smartphone browsers. It can only be done on smartphones ‘Add an Account’ settings tab. Beginning with Android, perform the following procedure to create a Gmail account without a phone number using an Android device. Step 1: Launch the Gmail app on your Android device — tablet or smartphone. Step 2: On the top right corner, tap on your profile. Step 3: Click the second last option Add another account on the new screen. Step 4: In the Set up email window, tap Google. Step 5: Select the Create account option instead of entering your existing email on the Sign in page. Step 6: As per your requirement either go for the For myself option or the To manage my business option. Step 7: Now fill First name and Last name fields. The second field is optional. And click Next on the bottom right corner. Step 8: Enter Month, Day, and Year fields in accordance with your birthday. Now from the drop-down list of Gender, select your gender and Tap on the Next button. Step 9: On the Choose your Gmail address choose the addresses provided by Gmail or tap Create your own Gmail address and enter your desired name. Your username will be your email account. Step 10: Tap the Next button on the bottom right corner. Step 11: Create a strong password on the new window in the Password field and click Next. Step 12: Now you are on the important screen — Add phone number? page. If you want to enter your phone number tap Yes, I’m in. But I know, what you are looking for and the power button is on the bottom left labelled Skip. Click it and continue to the next window. Step 13: Review your account info, and click Next. Step 14: Now in the last window of the process, tap on the I agree button if you agree with Google’s terms and conditions for creating and maintaining an account. Well, what do you know! This is all about how to create a Gmail account without a phone number on Android. It may seem long, but believe me, it only takes 2 to 3 minutes at max to get your brand new Gmail username without providing your phone number. Also, read Juno.com Sign in | How to Log in Juno Webmail in 2022
How to Create a Gmail Account Without a Phone Number on iOS?
iOS doesn’t only let you create a Gmail account without a phone number, it helps you to create the account in half time as compared to Android—60 to 90 seconds at max. This is how: Step 1: Launch the Settings app on your iOS device — iPad or iPhone. Step 2: In the Settings apps, navigate to Mail and tap on it. Step 3: On the Accounts screen, tap Add Account and continue. Step 4: On the Add Account page, select Google. Step 5: Tap the Create account option on the bottom left instead of entering your existing email on the Sign in with Google page. Step 6: Click Next, opposite the Create account link. Step 7: Now fill First name and Last name fields. Then choose your desired username in the Username field. Now create a strong password, type it in Password and Confirm Fields. Step 8: Tap the Next button on the bottom right corner. Step 9: Now here you are, keep the Phone number (optional) field blank. Proceed to the Day, Month, and Year fields and fill them in as per your date of birth. Now from the drop-down list of the Gender field, select your gender and Tap on Next. Step 10: You’re on the last page, Privacy and Terms. Navigate to the end of the page and tap I agree if you are all set to create your account. Bazinga! That is all. Here you have your new Google Account. Also, read How to Find Archived Emails in 2022 | 6 Steps to Get Back Your Archived Email
How to Create a Gmail Account Without a Phone Number Using a Web Browser?
Unfortunately, Google has stopped optional phone verification on web browsers across all available platforms and operating systems. However, some lucky people out there are given a carte blanche of skipping phone verification. If you are one of them, and I pray you to be so, follow these steps. This is how to create a Gmail account without a phone number on web browsers. Step 1: Go to the Create your Google Account page. Step 2: Enter details First Name, Last Name, and Password and Confirm Fields. Step 3: In the Username field, enter a username. Step 4: Enter and confirm your password. Keep it strong! Step 5: Click Next. Step 6: There will be the option of entering a phone number or avoiding it. In your case keep this field blank and click Next. Step 7: Click I Agree after reading the terms and conditions. Here you are! The account holder to access vast services of Google and other stuff. Hey, don’t just leave it here. I have bonus tips for you. Tolerate me and enjoy reading!
How to Add a Phone Number on Gmail?
Though we are talking about the opposite, adding a phone number to your Gmail account has many benefits. Your number lets you activate 2-Step Verification which is an important measure to keep your account secure. It also helps you in resting your forgotten password and much more. Here is how to add a phone number if you change your mind after you create a Gmail account without a phone number. Step 1: Launch the Gmail app on your Android device or head to Settings App, tap Mail, tap Gmail select your Gmail account. Step 2: On the top right corner, tap on your profile. Step 3: Tap Manage your Google Account. Step 4: In the Security tab go to Recovery phone and tap on it. Step 5: On the Recovery phone page tap on ADD RECOVERY PHONE. Step 6: Enter your number in the dedicated field along with your country code or flag and click Next on the bottom right corner. Step 7: On the new screen, review your phone number and click GET CODE on the bottom right corner. Step 8: Enter the code received and tap VERIFY. Ta-da! Enjoy your secured Gmail account! And appreciate me. You can skip the last step if you are in a hurry but stay here for a while. Also, read How to Send Expiring Emails in Gmail on iPhone | Your Options are Here
How to Choose a Username and Password on Google Account?
When creating your Gmail account, you will be asked to choose a username and password, as we saw above. Here are a few tips on how to choose the perfect username and password:
How to Create a Username?
Your username should be easy to remember, so you can easily log in to your account. Using the famous placeholder name, John Doe, some good examples of usernames are:
- [email protected]
- [email protected]
- [email protected]
- [email protected]
- [email protected] (if born in 1990)
- [email protected] (if 77 is a favorite or for some other reasons) [email protected] (abcxyz is your company, job title, favorite game, etc)
- [email protected]
- [email protected]
- [email protected]
Strong Password Creation
Your Gmail password has to be at least 8 characters long. It should be a mix of letters, cases, numbers, and symbols, so it’s hard for others to guess. A good password is something like:
- [email protected]
- P4ss^/0rd
- @pa55w0rD
- I^ssw0RI)
- [email protected]
- $assw0ri) Remember, never use the same password for multiple accounts. Also, make it a habit to change your passwords regularly. Also, read How to Get Email Reminders in Apple Mail in iOS 16
How to Add Your Profile Picture to Google Account?
The next step is to add your profile picture. Adding a profile picture to your Google account makes it look nicer and saves you time while creating considerable third-party profiles with your Gmail. Your profile photo, if you choose, gets uploaded to those accounts. Thus uploading your favorite photo is highly recommended, Here is how to: Step 1: Launch the Gmail app on your Android device or head to Settings App, tap Mail, tap Gmail select your Gmail account. On the web, go to your Gmail. Step 2: On the top right corner, tap on your profile. Step 3: Select the path and the Photo you want to add. And in a blink of an eye, you have done it! Your profile photo will be now visible across Google services. Also, read How to Unsend Emails with iPhone in iOS 16 | An Easy Guide
Wrapping Up
Okay, no more how-tos for the day. To keep it short, I have skipped ‘how to secure a Gmail account?‘ Let’s discuss that some other day. Till then try to create a Gmail account without a phone number and keep surfing Path of EX for more how-tos and fresh updates.
Δ