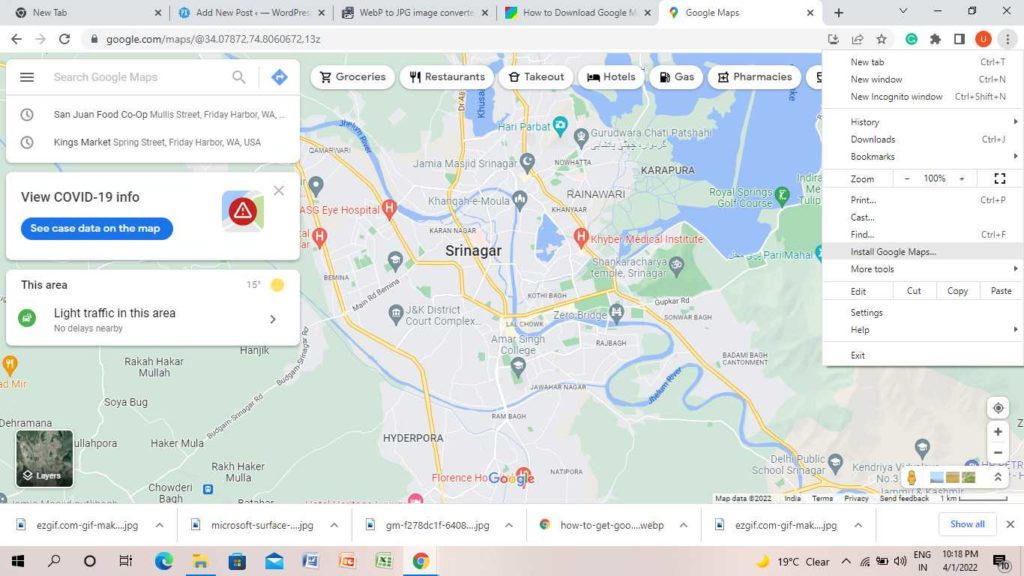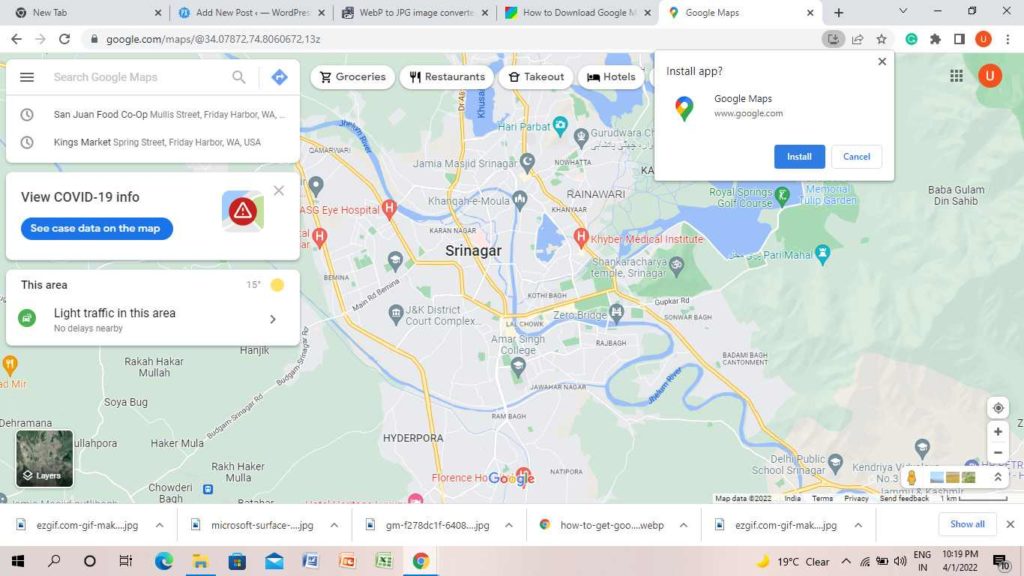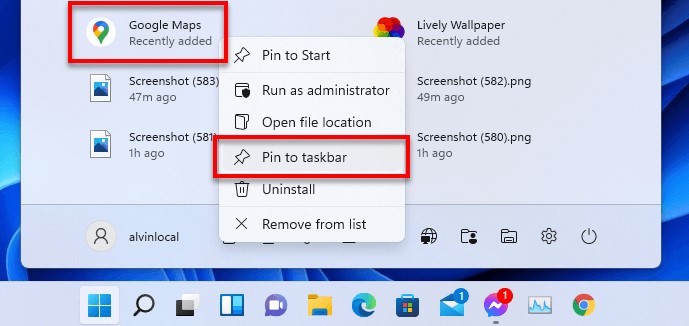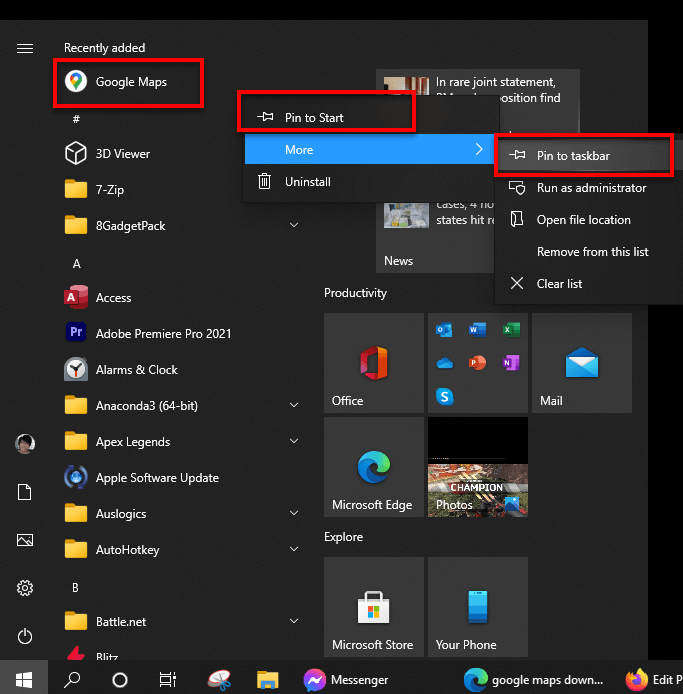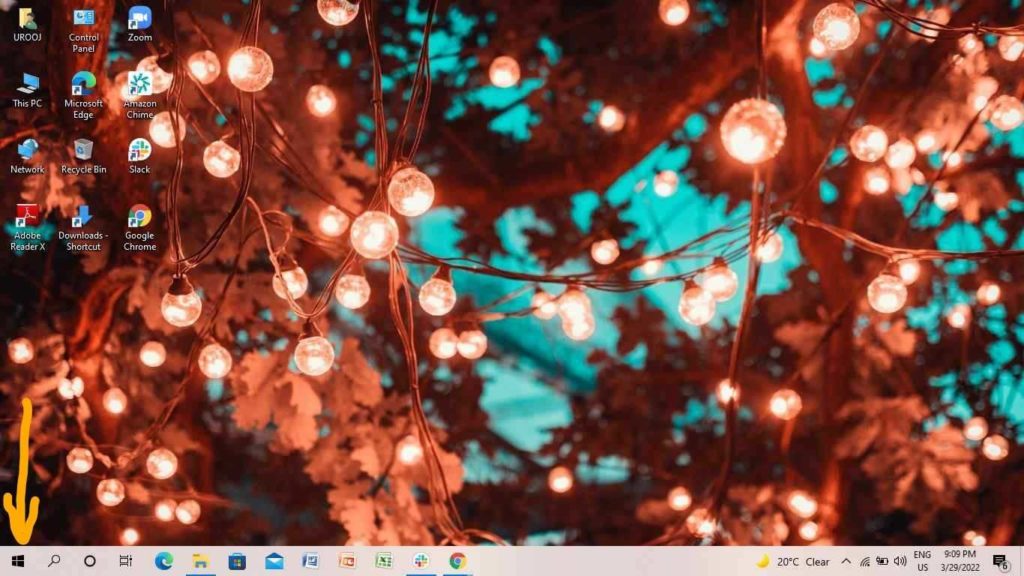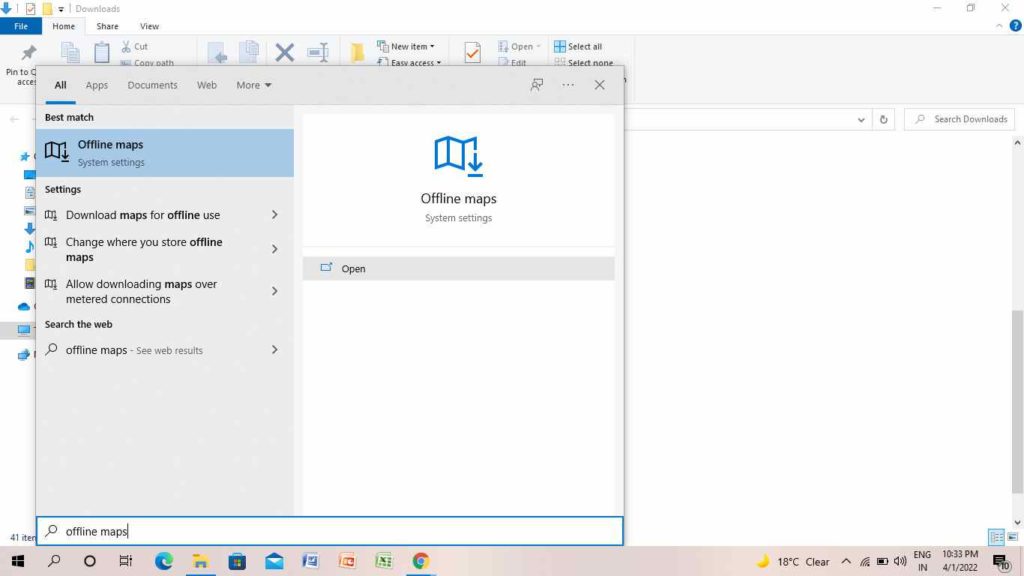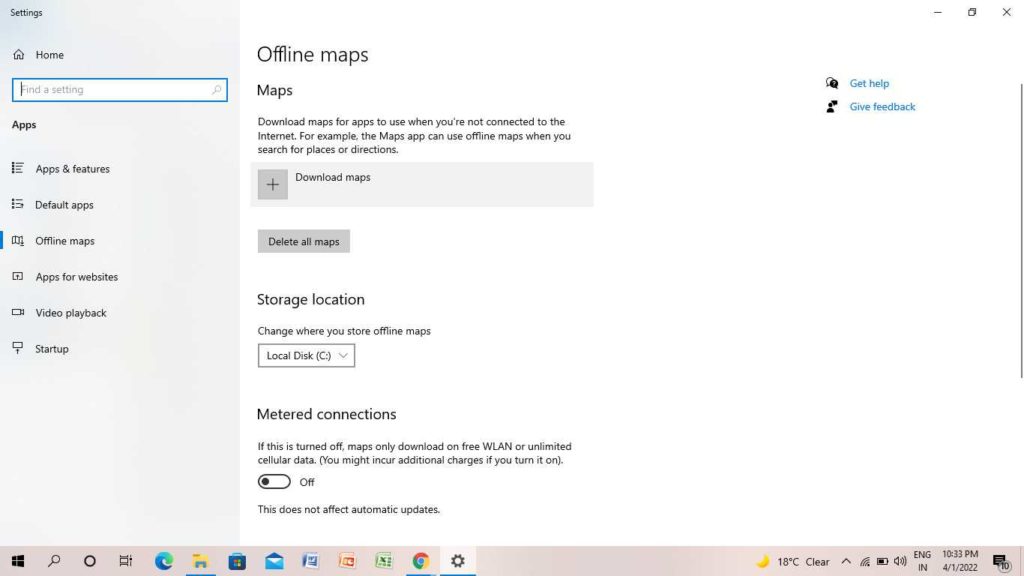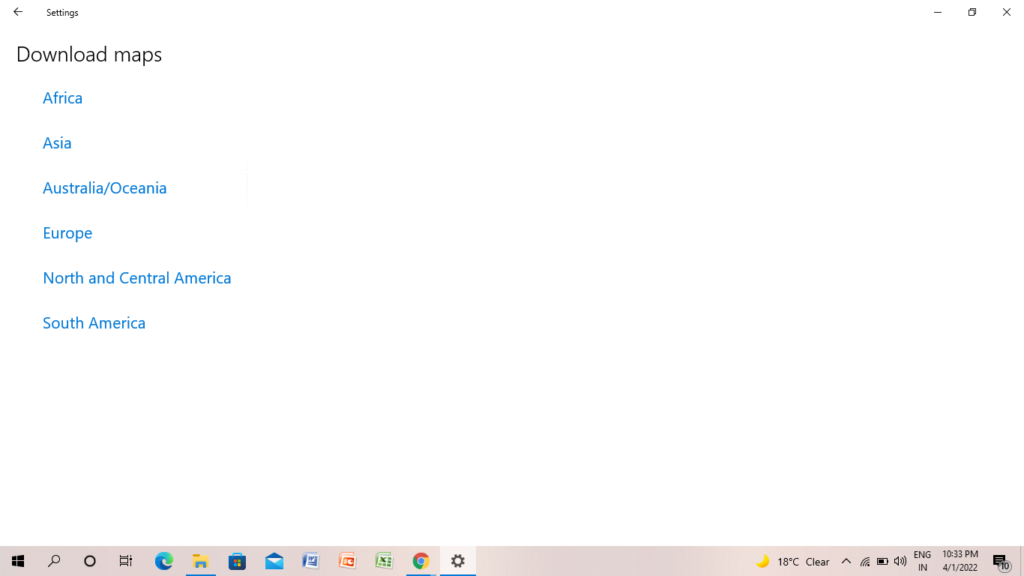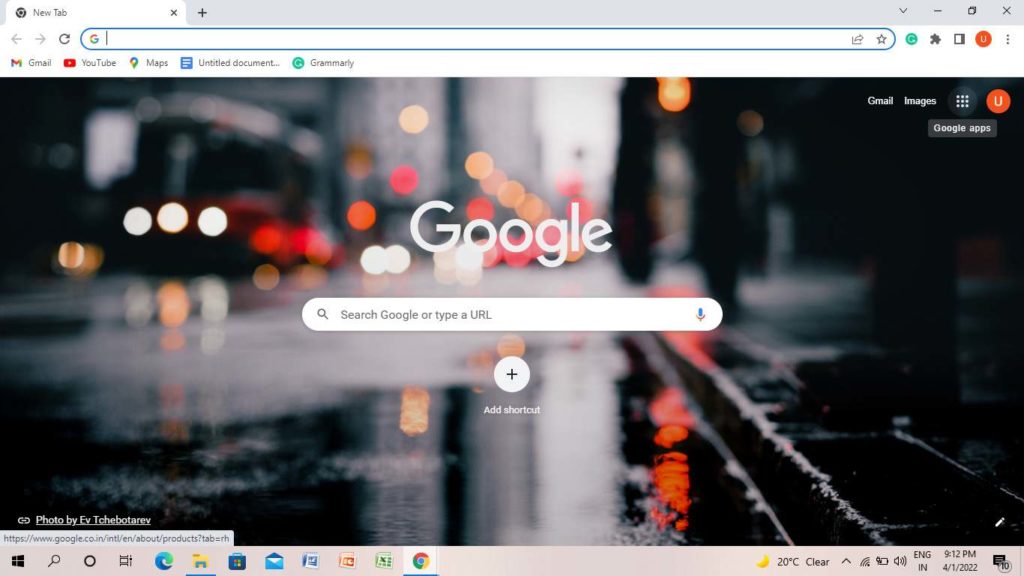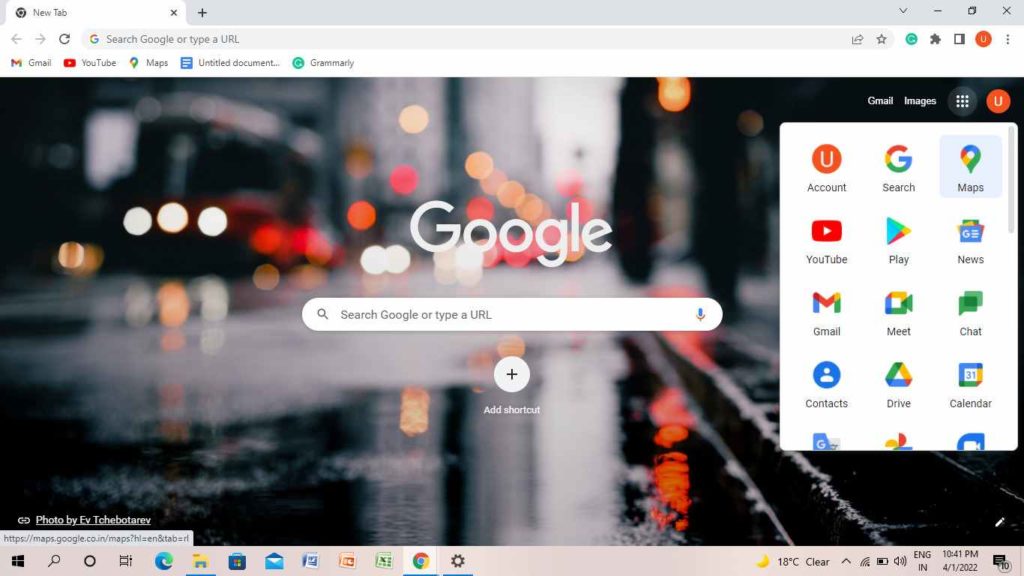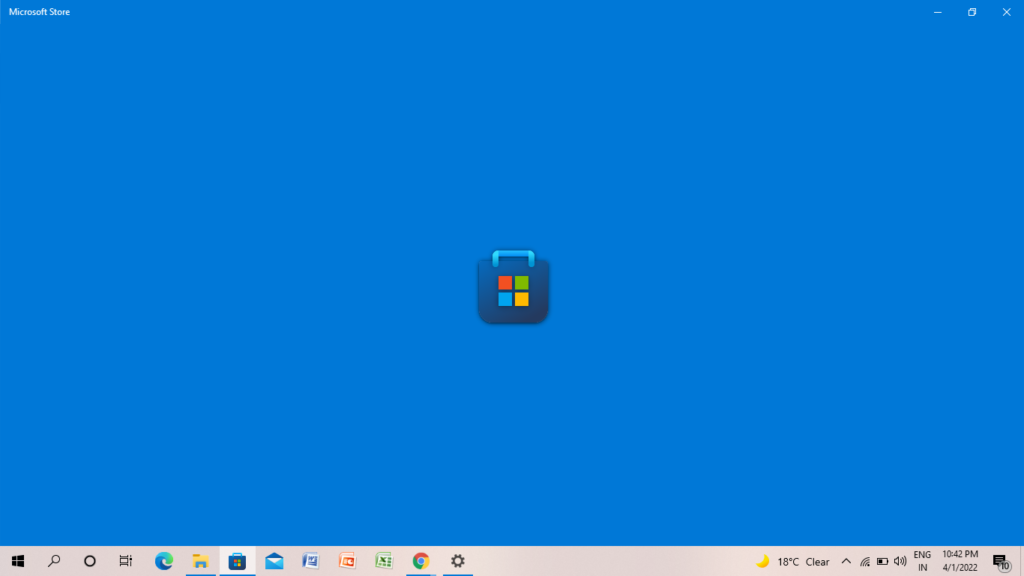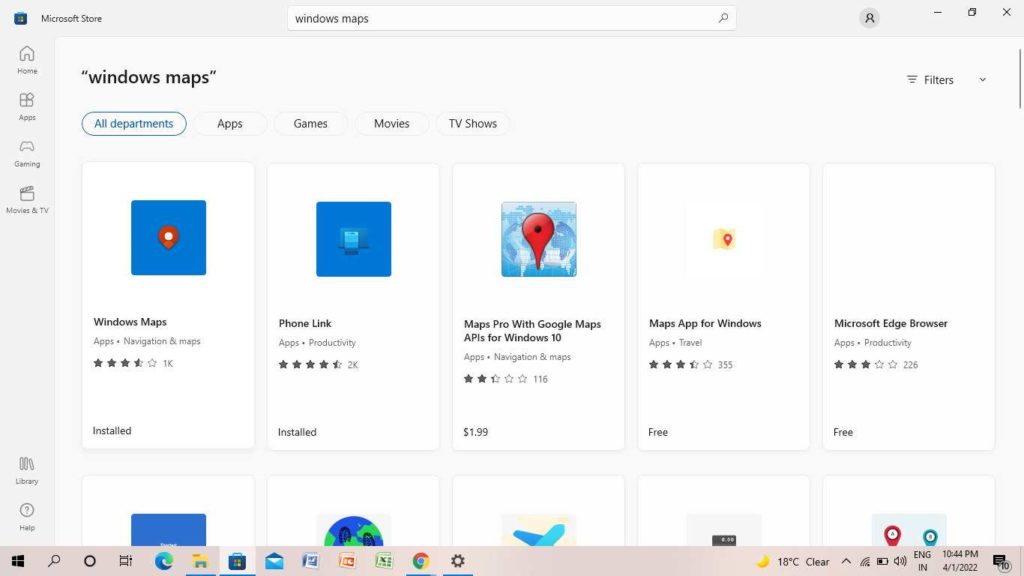Google Maps can help you beat traffic, catch public transportation, or discover new places in your area no matter what part of the world you are in. Kudos to Google, which provided us with the most effective tool to get real-time GPS navigation. We can find a way to restaurants, explore new places, and do other activities. On your smartphone, it is already installed now, the question arises of how to locate or get it on Windows 10 or 11. If you want to know more about how to download Google Maps for Windows 10 or 11, jump into the article and get all the solutions here. I have researched all your queries in a simplified manner.
How to Download Google Maps for Windows 10 or 11 | Install PWA on Chrome & Microsoft Edge
Google Maps can be used in your web browser on a desktop computer or other operating system. Google Maps is not restricted to the browser only. However, it is also used on Android or iOS, and you can easily download it on your smartphone. Fortunately, with the arrival of Progressive Web Apps, you can now download and install Google Maps through browsers that accept PWA. The best thing is that you can use Google Maps as a single app on Windows 10 or 11. Google Maps works on your desktop as a separate app, you can download it as a Progressive Web App (PWA) in Windows 10 or 11 using Google Chrome or Microsoft Edge Chromium. If you want to know how to download Google Maps for Windows 10 or 11, you can install PWA on Chrome and Microsoft Edge and make Google Maps run on your browser. Also, read How to Put Google Calendar Widget in Windows 10 | Never Miss a Date
How to Download Google Maps for Windows 10 or 11 | Install PWA on Chrome
- On the next page, tap on Install. After installation, Google Maps will run as a separate app. If you want to run Google Maps instantly, follow the few steps-
- Tap on the Windows icon (Start Menu) on the left side of the screen.
- Tap on Google Maps.
- Right-click on Google Maps.
- Tap on a Pin to taskbar (For Windows 11)
- Tap on More and then Pin to taskbar (For Windows 10) Also, read How to Change Mouse Speed in Windows 10 or 11 | 3 Simple Methods
How to Download Google Maps for Windows 10 or 11 | Install PWA on Microsoft Edge
Thus, Google Maps will run as a separate app. If you want to run Google Maps instantly, follow the few steps- 4. Tap on the Windows icon (Start Menu) on the left side of the screen. 5. Tap on Google Maps. 6. Right-click on Google Maps. 7. Tap on a pin to taskbar (For Windows 11) 8. Tap on More and then Pin to taskbar (For Windows 10)
How to Download Google Maps for Windows 10 or 11 | Use Offline Maps?
Another option to download Google Maps for Windows 10 or 11 is easy, and you can download it on your desktop. Simply, you have to use the offline maps on your device. To know more about it, follow the steps below- 2. Write the Offline Maps in the search bar. Also, read How to Open Disk Management on Windows 10 or 11 Instantly! 3. On the Offline Maps page, tap on + Download Maps. 4. Tap on the region and download the maps. Offline Maps can help you to use the maps when you do not have an internet connection on your desktop. Also, read How to Stop Auto Update in Windows 10 | Pause Updates in Windows
How to Download Google Maps for Windows 10 or 11?
Below mentioned video will help you with the step-by-step process to download Google Maps for Windows 10 or 11.
How to Download Google Maps for Windows 10 or 11 | Google Maps on Chrome Page
Accessing Google Maps on the Chrome page is super easy. You can download Google Maps for Windows 10 or 11. See the steps below- 2. Move your cursor to the right side of the screen. 3. Tap on the Google Apps icon. Also, read How to Install Fonts on Windows 10 | Spice Up Words With Fonts Launch it, and it will open as a standalone app.
How to Download Google Maps for Windows 10 or 11 | Windows Maps on Microsoft Store
Microsoft Store gives you options to use the Windows Maps and use it on your desktop. To know how to use it, follow the steps below- 2. Enter Windows Maps in the Search box. 3. Tap on Windows Maps and Launch it. Also, read How to Fix Black Screen on Windows 10 | Solve the Issue Instantly
Wrapping Up
So this was all about how to download Google Maps on Windows 10 or 11. Try these methods and locate all the directions you are searching for. Share your thoughts in the comment section if you find the article useful. Now, it is time for a wrap-up. Have a good day!
Δ