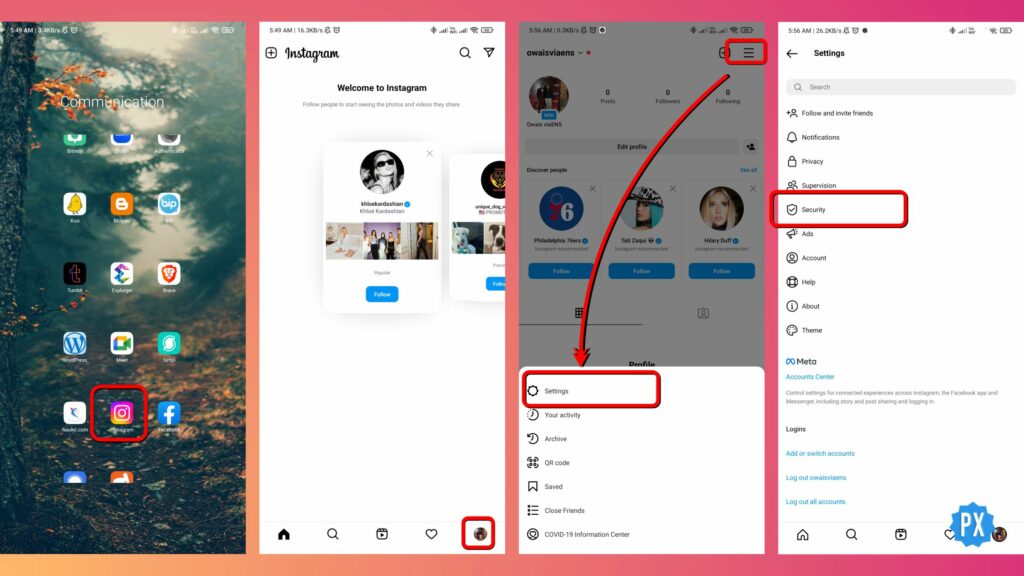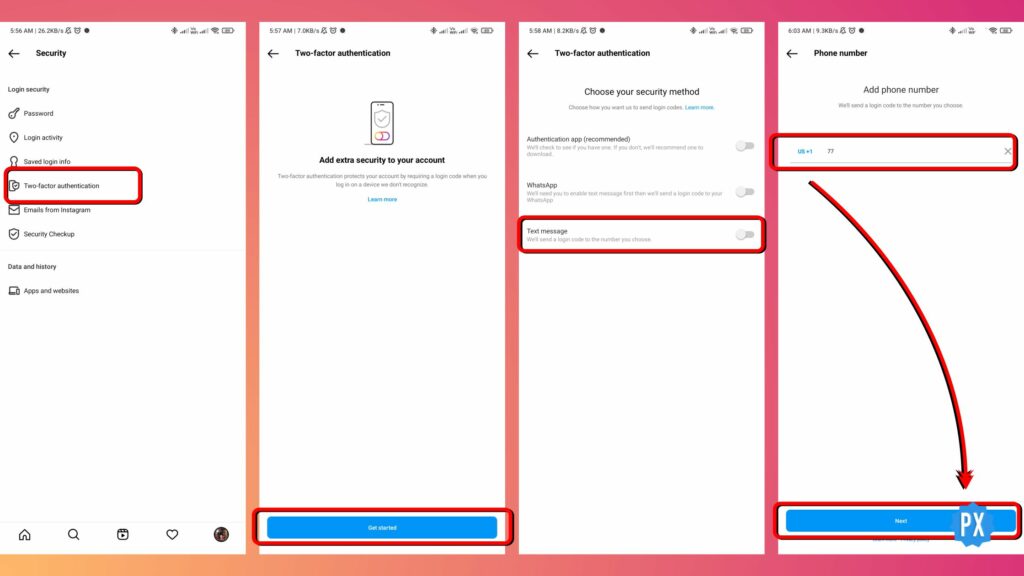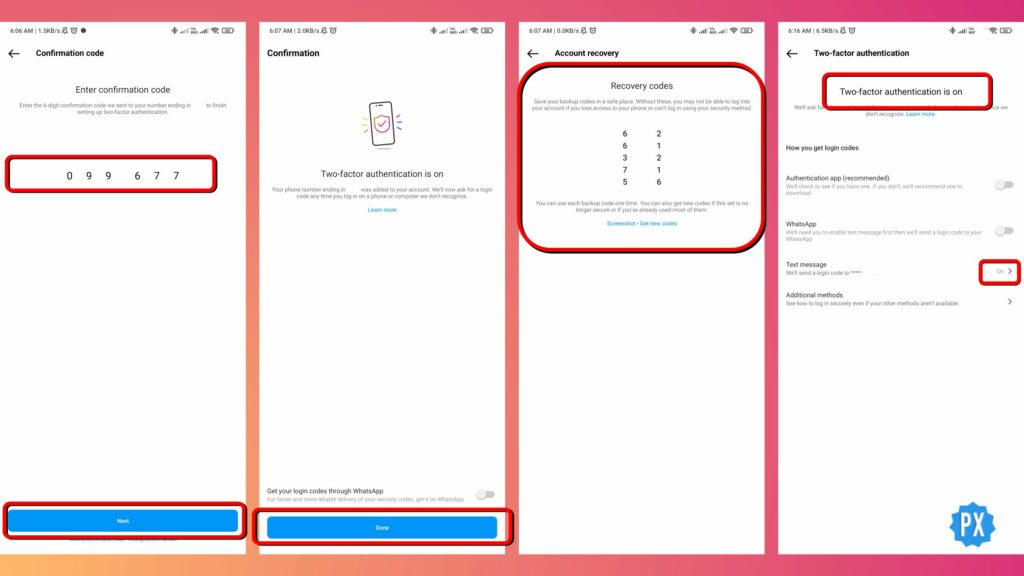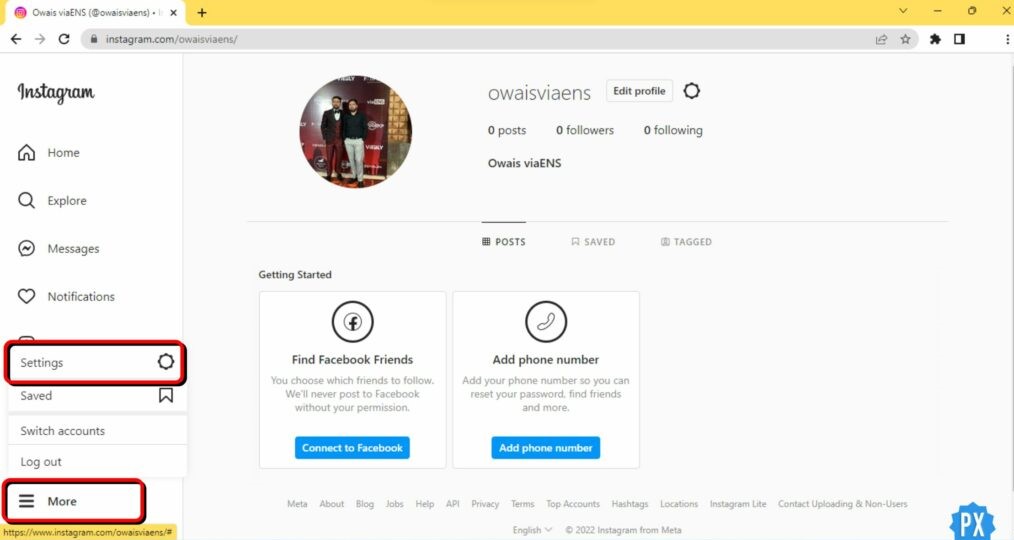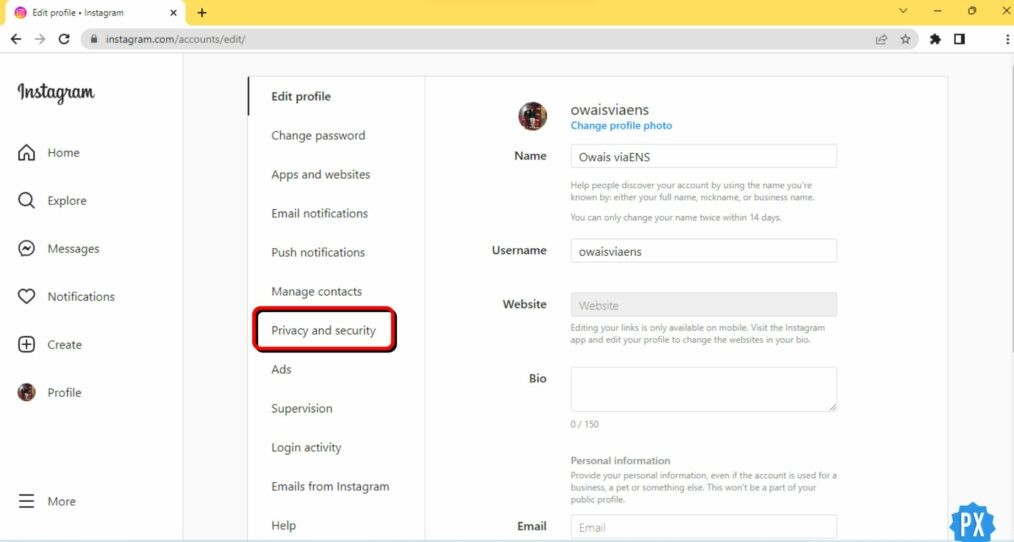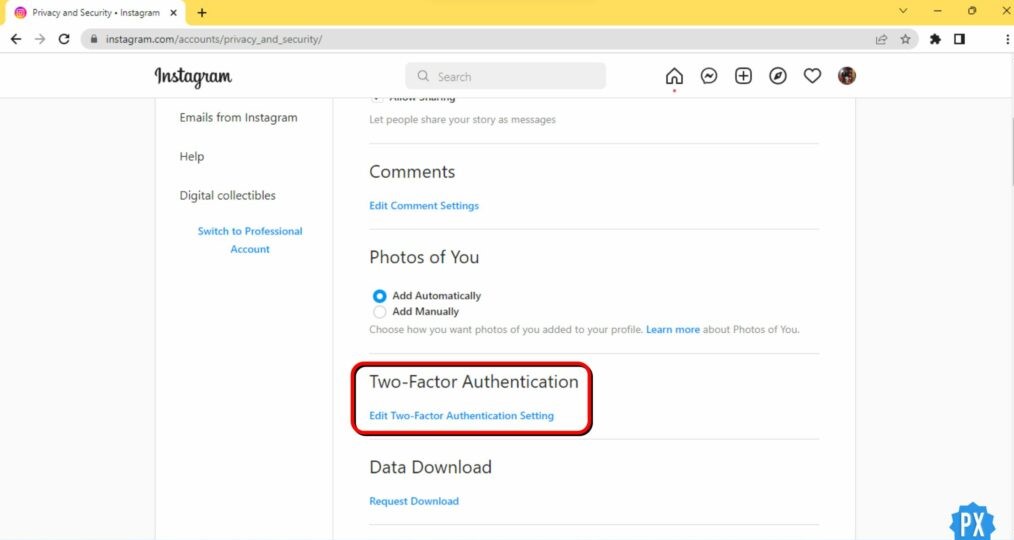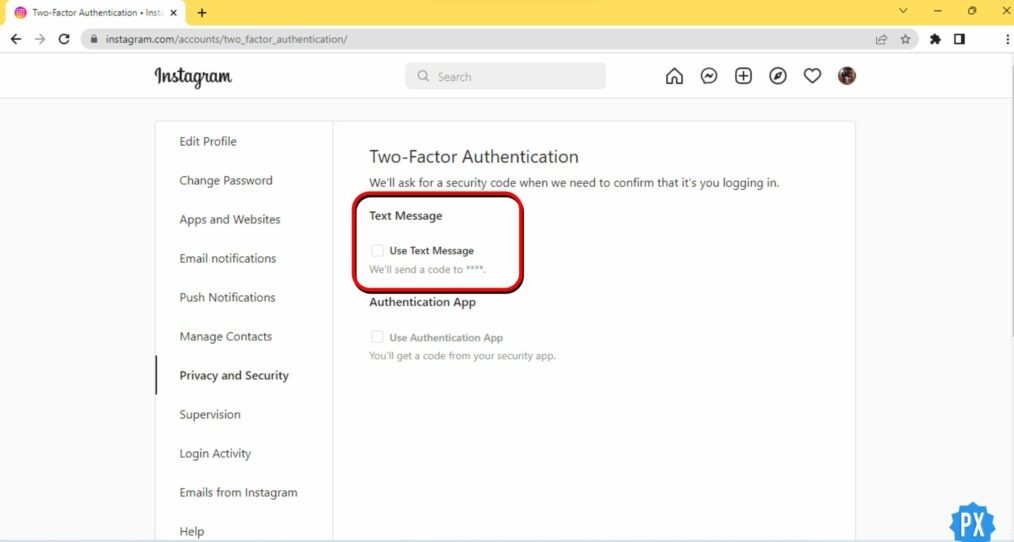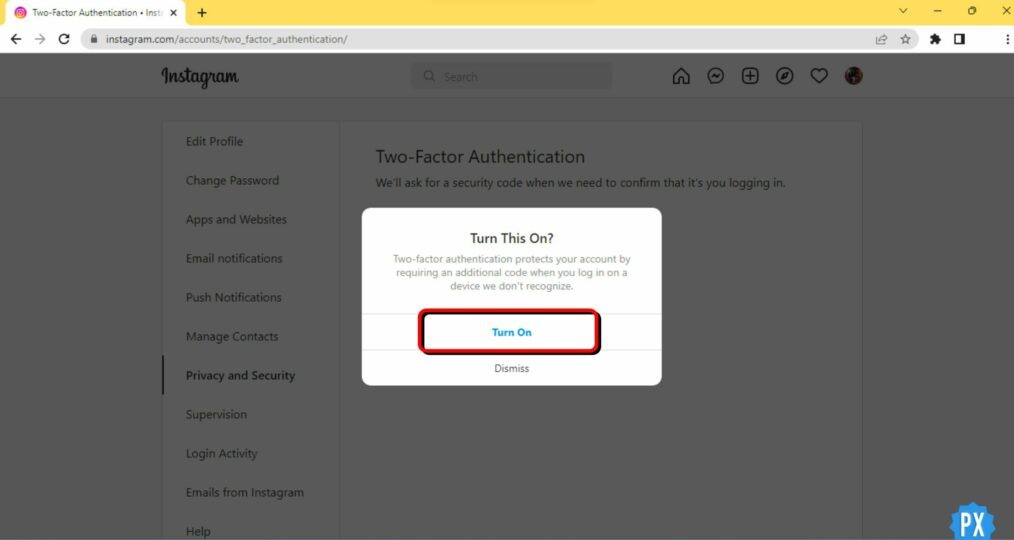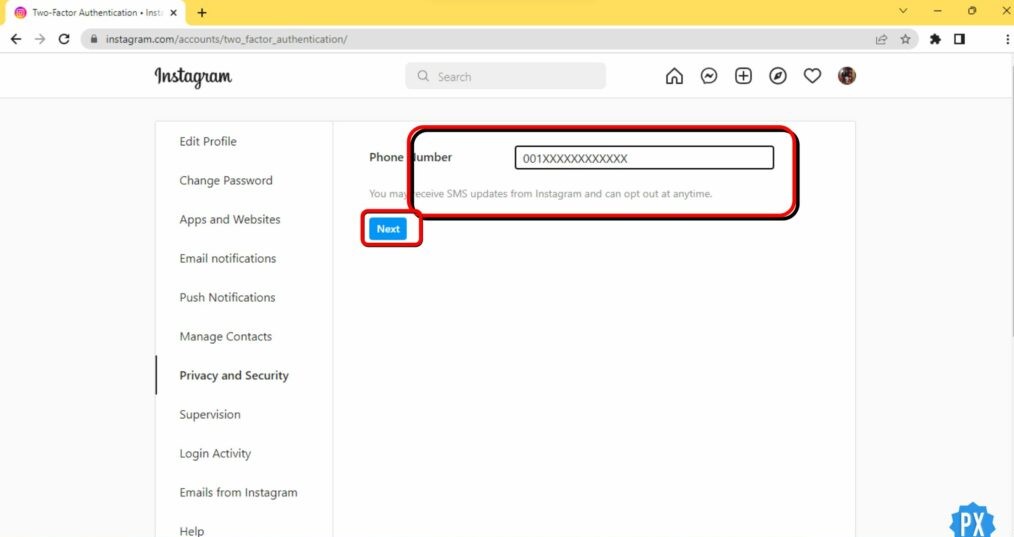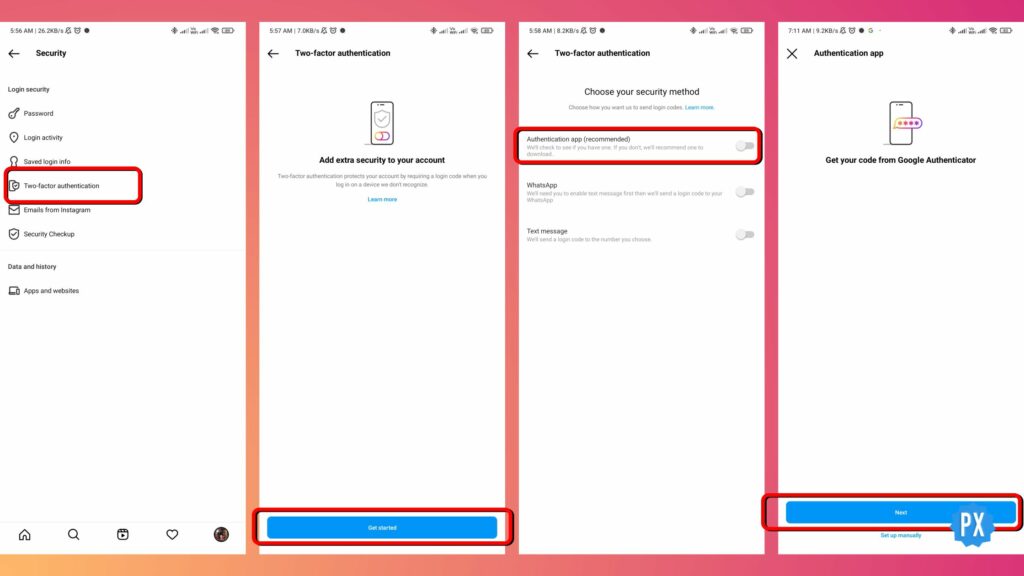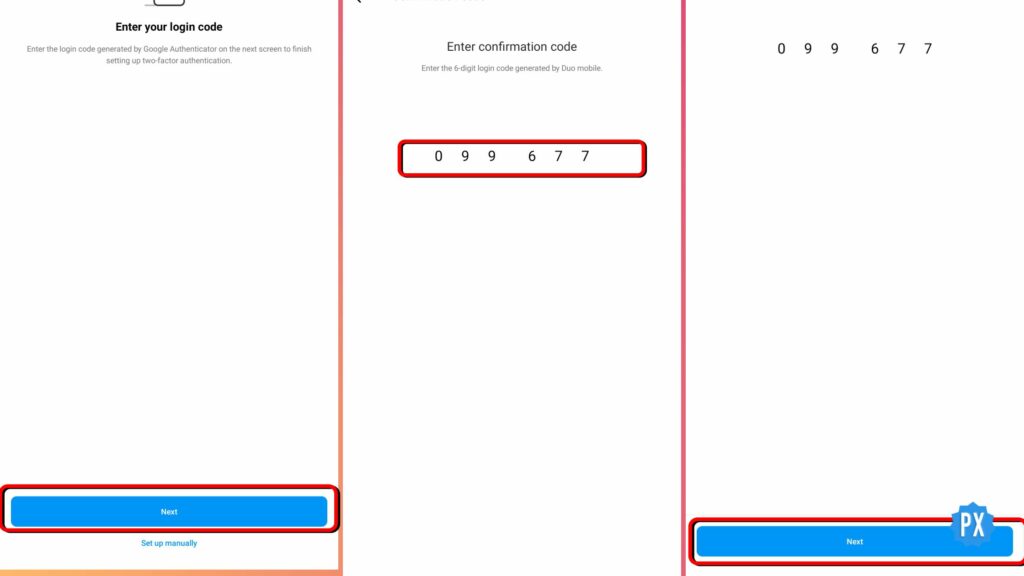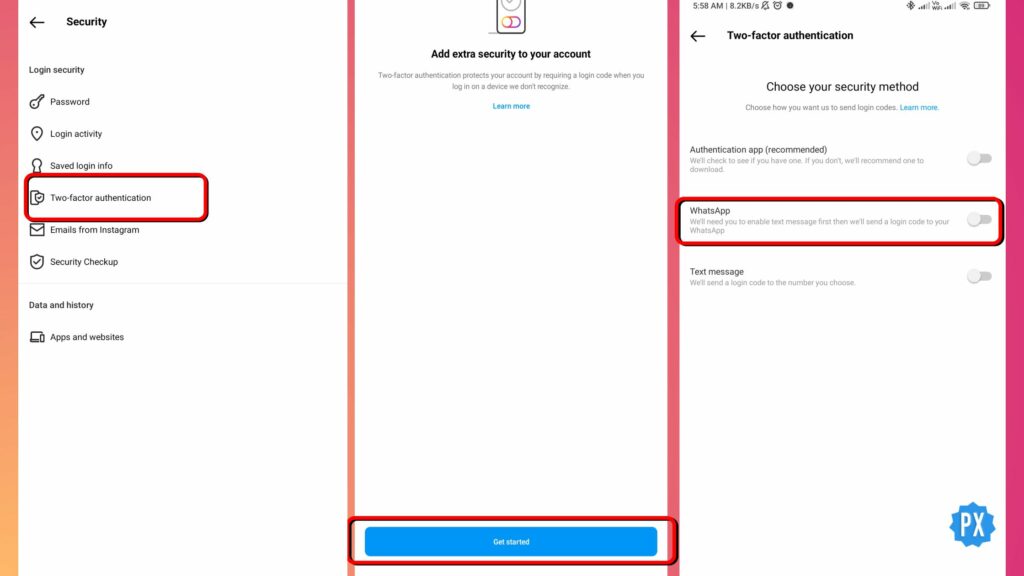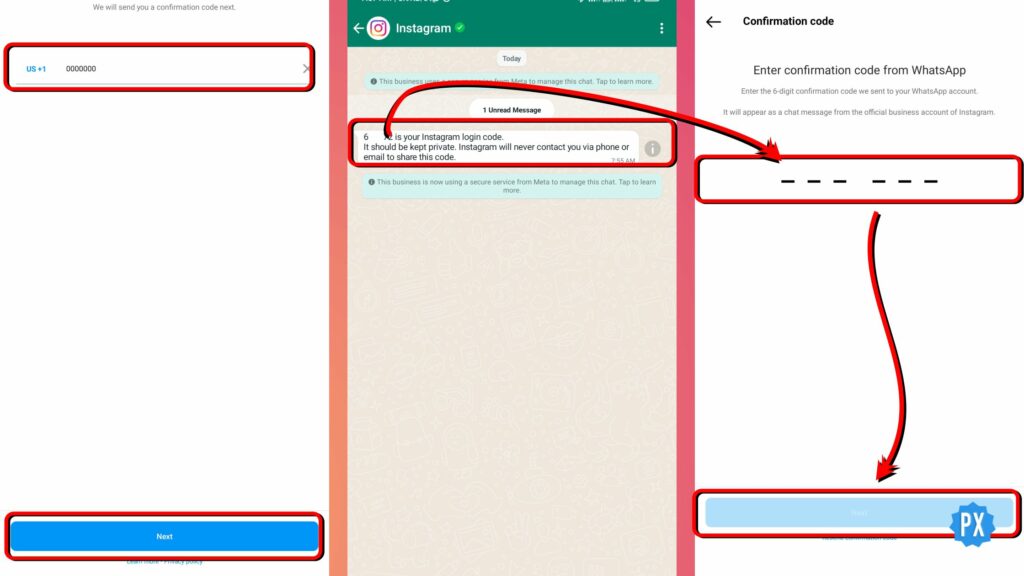Two-factor authentication requires you to enter a one-time password after every login attempt from an unrecognized smartphone or tablet to verify your identity and prevent unrecognized devices from accessing your account. It is an important security measure that can help protect your Instagram account from unauthorized access. Many users don’t know how to enable Instagram 2 factor authentication or find it inconvenient. This is because Instagram uses different options for the feature that must be enabled. While two-factor authentication can be a great way to increase security on Instagram, it’s important to ensure that you know how to enable Instagram 2 factor authentication. If you don’t know about it, I will help you. I have tried to explain the process in the most straightforward way possible. Let’s get into it.
How to Enable Instagram 2 Factor Authentication?
It is simple to enable two-factor authentication on Instagram; however, if you have never heard of it or tried to enable it, it may seem foreign to you. Though it is not difficult, you must ensure you don’t forget to pen down important info while setting the feature up. So, keep a pen and paper ready, as this guide on how to enable Instagram 2 Factor authentication can be followed while you work on your account. Also, read How to Delete Instagram Call History Permanently: 2 Easy Methods
How to Enable Instagram 2 Factor Authentication on Phone Number?
Instagram offers you multiple ways for 2-factor authentication. Setting it up on your phone number is the best option available. You will receive a code on your phone number whenever you try to access your account from an unrecognized or a new device. Here is how to enable Instagram 2 factor authentication on the phone number.
On Smartphone or Tablet
Step 1: Launch the Instagram app. Step 2: Tap on your profile photo at the bottom right corner. Step 3: Tap on the 3 Horizontal Lines at the top right corner of your Instagram Profile Page. Step 4: Tap on the Settings. Step 5: Go to Security. Step 6: Tap on Two-Factor Authentication. Step 7: Click on Get Started button at the bottom of the screen. Also, read How to Do a Birthday Countdown on Instagram with 13 Easy Steps Step 8: Tap on the Text message option on Choose your security method page. Step 9: Type in your phone number and hit Next. Step 10: Enter the 6 Digit Confirmation Code and tap on the Next button. Step 11: Tap on Done. Step 12: Important: You will be provided with Recovery codes at this step. Keep them secured. Also, read How to Recognize Fake Instagram Accounts: 10 Easy Methods
On Computer
Step 1: Launch a web browser and type in the Instagram web address. Step 2: On the left-hand side menu, click on More. Step 3: Click on Settings. Step 4: Open the Privacy and security option on the new window. Step 5: Navigate to Two-Factor Authentication and click on it. Step 6: Check Use Text Messages. Step 7: Hit the Turn On button on the ‘Turn This On?’ popup window. Step 8: Enter your phone number and hit the Next button. Step 9: In the Confirmation Code field, enter the code you might have received on your phone number a couple of seconds ago. Step 10: Hit Done, and that is it. You have successfully turned Two Factor Authentication on via your phone number. Also, read How To Find Reel Drafts On Instagram With 6 Easy Steps
How to Enable Instagram 2 Factor Authentication on Authentication App?
There are many Authentication Apps — Google Authenticator, LastPass Authenticator, Duo Mobile, 2FAS, and more — available on the market. I personally use Google Authenticator. It is simple, free, genuine, and authentic. Honestly, I have not even downloaded any other authentication app let alone used them. Google Authenticator has always stood up to mark for me. Anyways, let’s know how to enable Instagram 2 factor authentication on the authentication apps. You can only set this feature up on the Instagram app. It is not available on the web i.e., computer. Step 1: Launch the Instagram app on your smartphone or tablet. Step 2: Tap on your Profile Photo at the bottom right corner. Step 3: Tap on the 3 Horizontal Lines at the top right corner of your Instagram Profile Page. Step 4: Tap on the Settings. Step 5: Go to Security. Step 6: Tap on Two-Factor Authentication. Step 7: Click on Get Started button at the bottom of the screen. Step 8: Tap on the first option, Authentication app (recommended). Step 9: Here, Instagram will recognize whether you have any Authentication app downloaded or not. Before it recommends you an app, I suggest you download Google Authenticator. It is available for Android devices, iOS as well as iPadOS. Hit on Next. Also, read How To Turn OFF Instagram Notes | Know How to Use The Updated IG Step 10: It will lead you to your Authentication App. Tap Okay on the Save key for popup. Step 11: Now go to the code displayed under the recently added account on the authenticator app, and copy it. (Tip: Hold for a while on the code it will get copied). Step 12: Go back to the Instagram app, and hit Next. Step 13: Enter the copied code and hit the Next button, and that is it. You’ve added your account to the authentication app. Also, read How to Use Instagram Notes Feature in 2022 (Solved)
How to Enable Instagram 2 Factor Authentication on WhatsApp?
Instagram lets you receive 2-factor authentication codes on your WhatsApp. This feature is also available only on the Instagram app, like the authentication app setup. Let’s see how to enable Instagram 2 factor authentication using your WhatsApp number and app. Step 1: Launch the Instagram app on your smartphone or tablet. Step 2: Tap on your Profile Photo at the bottom right corner. Step 3: Tap on the 3 Horizontal Lines at the top right corner of your Instagram Profile Page. Step 4: Tap on the Settings. Step 5: Go to Security. Step 6: Tap on Two-Factor Authentication. Step 7: Click on Get Started button at the bottom of the screen. Step 8: Tap on WhatsApp. Also, read How To Turn Off Vanish Mode On Instagram on iOS and Android? Step 9: Enter your WhatsApp phone number in the field provided and hit the Next button at the bottom of your device’s screen. Step 10: Enter the 6 Digit Code received on your WhatsApp and tap Next. That is it. Now you can receive your authentication codes on your WhatsApp. Also, read How To Reset Instagram Explore Feed | Decoding The Algorithm-101
Pros and Cons of Instagram 2-Factor Authentication
As we have learned 3 methods of how to enable Instagram 2 factor authentication, it is important to know more about it. Let’s talk about some important pros and cons of the feature.
Pros of Instagram 2-Factor Authentication
- It is a great way to secure your account.
- It lets you know about the new devices which try to access your account.
- It alerts you beforehand if anyone tries to break into your account.
- You can log in to your app and change your password as soon as you detect a threat or unknown activity.
- Hackers usually leave the accounts aside when they counter 2-factor authentication.
Cons of Instagram 2-Factor Authentication
- If you lost access to your authentication method — text, WhatsApp or authenticator app — it makes it difficult for you to get back your account.
- Sometimes, it takes hours to receive a code (except for the authenticator app).
- You must reset the process if you formatted your mobile phone or uninstalled the authenticator app. Also, read How to Remove Fake Instagram Followers? Best Apps to Use in 2022
Things Related to Instagram 2-Factor Authentication
When you set up Instagram 2 factor authentication, you should know about these things to make the most out of the feature.
1. Backup Codes
Backup or Recovery Codes help you if you don’t have access to your authentication set-up methods. Be it if you have lost your phone number, if there is an issue with your text messaging service or if you’ve uninstalled the authenticator app or WhatsApp. Then these codes are your biggest saviors. You can use each of these codes just for one time. You can get new codes if you have used most of them. Go to Settings > Security > 2 Factor Authentication > Additional Methods > Backup Codes > Get new codes. Though taking screenshots is satisfactory, writing them down is still a better idea. Imagine you have lost your phone, screenshots, and phone number, and everything goes together. So pen down the codes and keep the notebook secured.
2. Trusted Devices and Login Requests
Trusted Devices are the devices you have saved while providing a 2-factor authentication code. You can easily check and remove a device from your Trusted Devices list. To check the list, go to Settings > Security > 2 Factor Authentication > Trusted Devices. If you want to remove a device here, tap on three horizontal dots and hit Remove device. A Trusted Device is limited to its Instagram App or browser or both. If you’ve deleted the Instagram app on your trusted device, you must authenticate it again. If you have trusted a Google Chrome browser on your computer or tab, it won’t work on Safari or Opera Mini. Once you enlist a device to Trusted Devices list. It can act like an authentication app. All you have to do is to enable Login Requests. Go to Settings > Security > 2 Factor Authentication > Additional Methods > Toggle on Login Requests. Now — for instance — if you logged on to a web browser or another smartphone’s app. You can get a notification on your trusted device. Tap on it, and approve if you want to. Also, read How To Hide Tags On Instagram Stories In 2022
Wrapping Up
That is all about how to enable Instagram 2 factor authentication on your devices. Don’t hesitate to ask if you have got any questions or if you are stuck at any point or step while setting up the feature. I would love to repeat if you have decided to activate two factor authentication, do pen down backup codes. I have lost my cat’s Instagram handle as I had set up only one method — Google Authenticator. I have requested Instagram more than 100 times over the last two years, but they never respond. It is, thus, better to help yourself in advance by writing the codes somewhere in your secret diary.
Δ