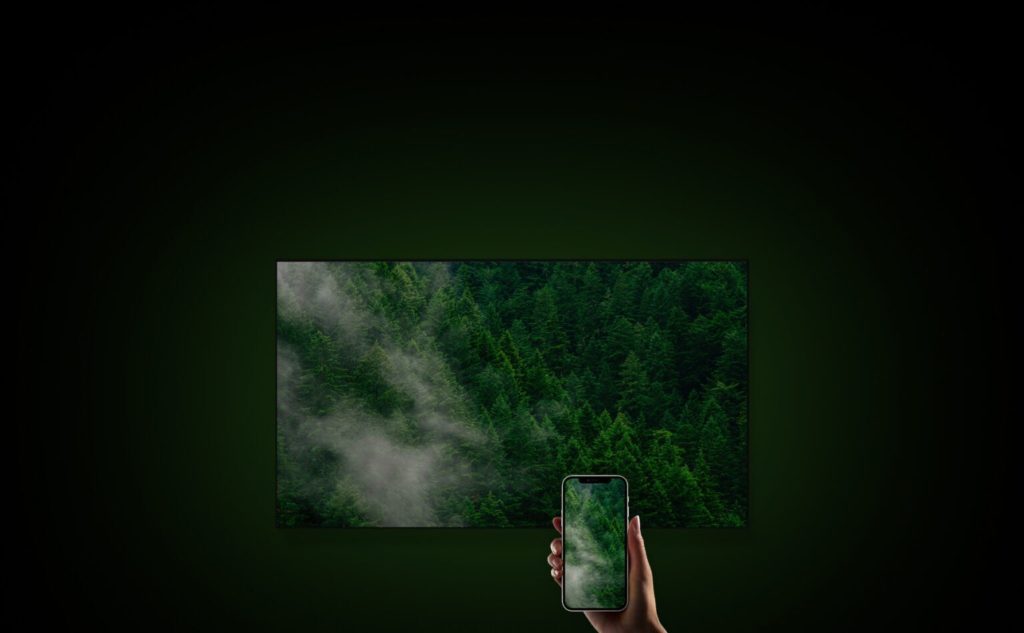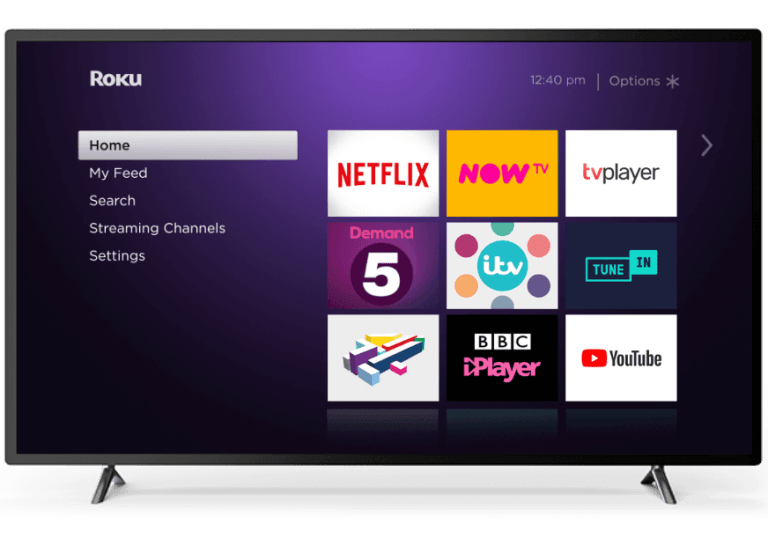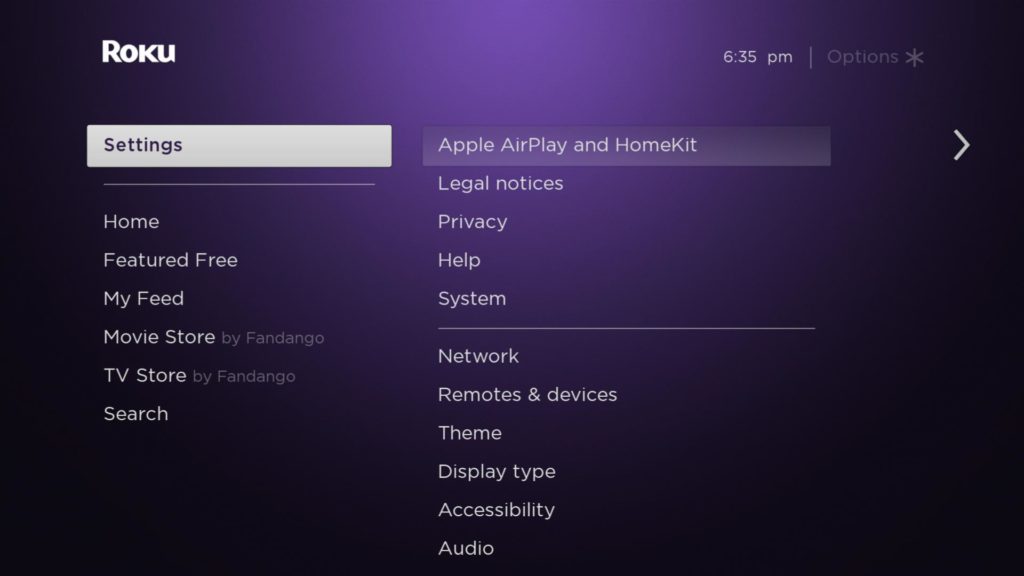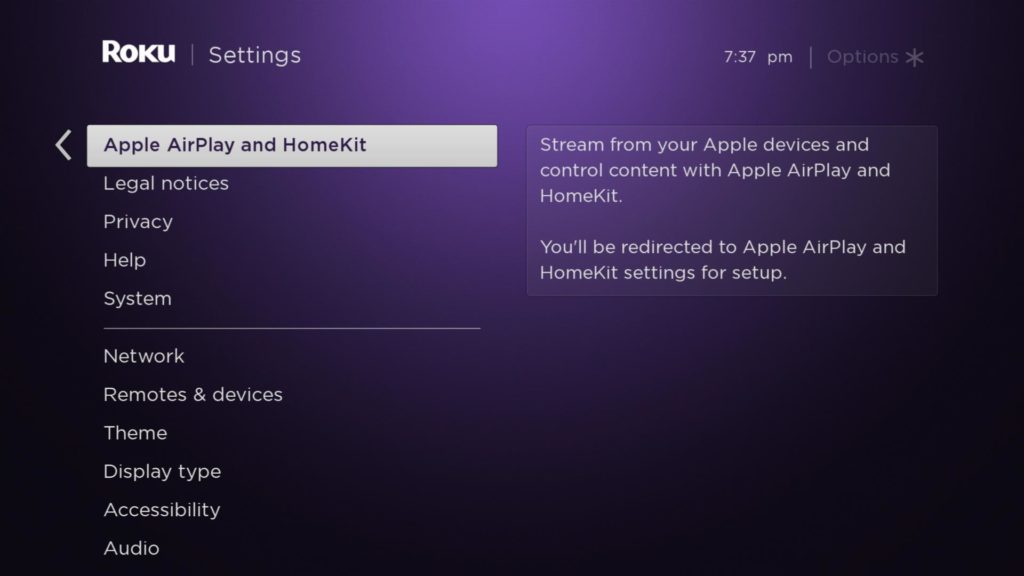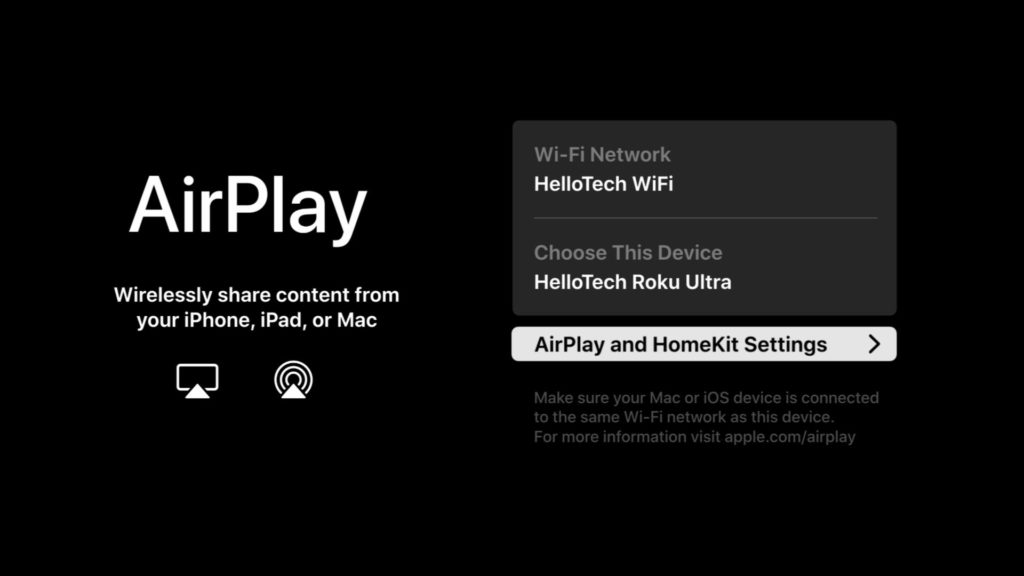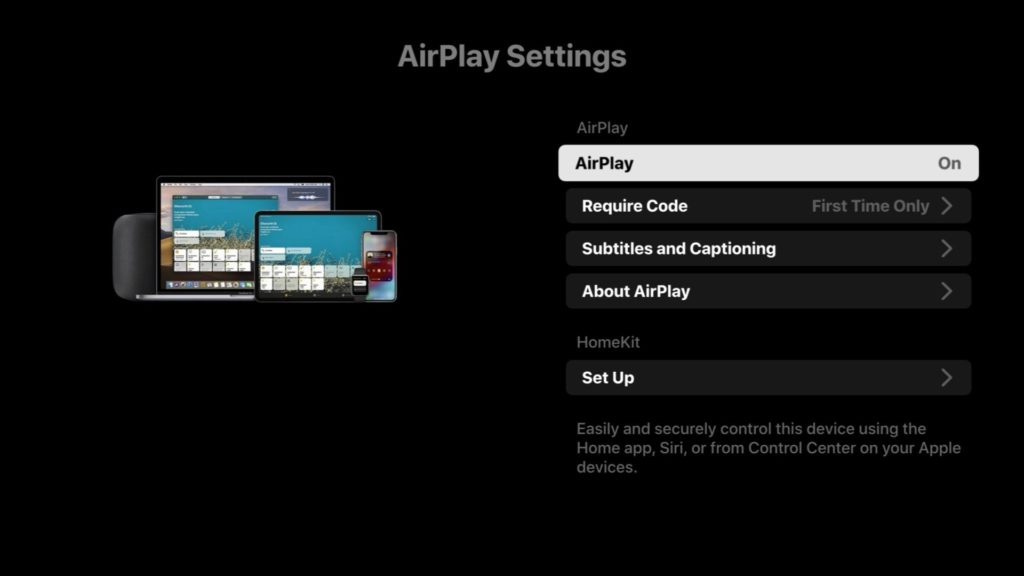Roku screen mirroring implies projecting the screen of your iPhone or iPad onto the Roku TV. There are no connections or cords required for the installation, but you must be linked to a Wi-Fi connection. Remember that their iPhone/iPad and Roku TV should be connected to a particular Wi-Fi network. Something you’re doing when you mirror your iPhone to Roku is mirroring your picture on the TV or projector. This is a convenient method to stream movies, songs, applications, and sports from your iPhone or iPad to the television. I will take you through the article to show you how to Mirror iPhone to Roku TV with some simple steps to follow.
How to Mirror iPhone to Roku TV | 5 Simple Steps
While talking about how to Mirror iPhone to Roku TV, I just got a Roku TV and planned to use it to watch anything on the iPhone. However, there is a price. With only an Apple TV, mirroring your iPhone screen on the TV isn’t as straightforward. Don’t get me wrong: I think it’s great. As often as I adore Apple and its goods, Apple’s compliance with non-Apple devices has always been weak. It’s just something we have to cope with. You’ll need to devise a solution. Also, read How to Turn Off Closed Caption on Roku | Basic Roku Hacks in 2022 Let’s get started. Here’s all you’ll need to know how to Mirror iPhone to Roku TV. First, you must have these gadgets on hand for them to function.
1. Download the Mirror For Roku App
iStreamer’s Roku display mirroring software for installation on the Apple App Store. It is indeed free to install, as well as the Pro edition includes audio mirroring from your iPhone to Roku!
2. Connect the App to the TV
In connection with how to Mirror iPhone to Roku TV, it’s easy to link the TV to your computer. Simply ensure that these gadgets are connected to the system, and your TV must display in the application’s list of available devices. To link to it, simply press on it. You can also log in to TV by providing the IP address of your Roku TV. Also, read 25 New Roku Free Channels in 2022 For Optimum Viewing
3. Tap on the Screen Mirroring Button
In the software, click the screen mirroring icon. If you’re using iOS 11, the icon must surface in your phone’s command center. If it doesn’t display, follow these steps: Click next to Screen Recording in Options > Control Center > Customize Buttons.
4. Click Start Broadcast
As far as the how to Mirror iPhone to Roku TV is concerned, in the software, click the screen mirroring icon. If you’re using iOS 11, the icon must surface in your phone’s command center. If it doesn’t display, follow these steps: Click next to Screen Recording in Options > Control Center > Customize Buttons. After choosing the screen mirroring icon in both Live and Normal modes, hit the “Start Broadcast” choice. In the Advanced option, just go to your iOS device’s control center, pick “Screen Mirroring,” and choose your Roku TV/device afterward. Also, read Top 7 Browsers For Roku Device To Enjoy In Your Leisure Time
5. Begin Mirroring iPhone to Roku
Allow some time to pass. Within a few seconds, the display on your iOS device should begin casting to your Roku TV. You may also follow the video tutorial below to quickly connect your smartphone to your Roku TV and begin screen mirroring. You can now cast any media from the app to your Roku TV with high-quality playback and sound.
Which Gadgets are compatible with AirPlay?
Just a few 4K Gadgets, such as some Roku TV models, the Roku Ultra, Roku Streaming Stick+, Roku Premiere, Roku Streambar, Roku Express, and Roku Smart Soundbar, officially support AirPlay. Also, read Hulu Not Working on Roku: How to Make it Work? Just go Settings > System > About on your Roku tv and check your model number to the table following to see if your App enables AirPlay. If your App does not support AirPlay, you still can “project” movies, songs, and images to your TV using an iPhone.
How to Customize the Roku’s AirPlay Settings?
To adjust your AirPlay options on a Roku player, go to Settings > Apple AirPlay and HomeKit by pressing the icon on your control. Go to AirPlay and HomeKit Settings and ensure that AirPlay is enabled.
- Using your Roku device, click on The button. This is the icon at the head of your Roku control with the building symbol.
- Next, on the left, push the arrow key. You’ll be able to view the menu button on the left side of the display as a result of this.
- After that, go to Settings. By hitting the up arrow key on the controller once, you can accomplish this. Then, on your mouse, push the OK icon.
- Now pick Apple AirPlay and HomeKit from the drop-down menu. By pushing the OK key on your mouse, you can choose this option.
- Choose AirPlay and HomeKit Options after that.
- Lastly, ensure that AirPlay is enabled. If AirPlay is disabled, pick it to enable it. On this screen, you also can adjust other options. For instance, each time you wish to mirror your Roku player, you might demand an iPhone to input a code. You could also set up HomeKit on your Roku player, allowing you to ask Siri to manage your television. “Hey Siri, turn off my Roku TV,” for example, can be said.
Video on How to Mirror iPhone to Roku TV in 2022
Wrapping Up
In this article, I have talked about how to Mirror iPhone to Roku TV and have listed some of the well-researched but straightforward steps. The viewers can use them to know how to Mirror iPhone to Roku TV. There is unlimited fun and excitement that one can stream on this platform. I hope I have cleared all your doubts and confusions regarding how to Mirror iPhone to Roku TV.
Δ