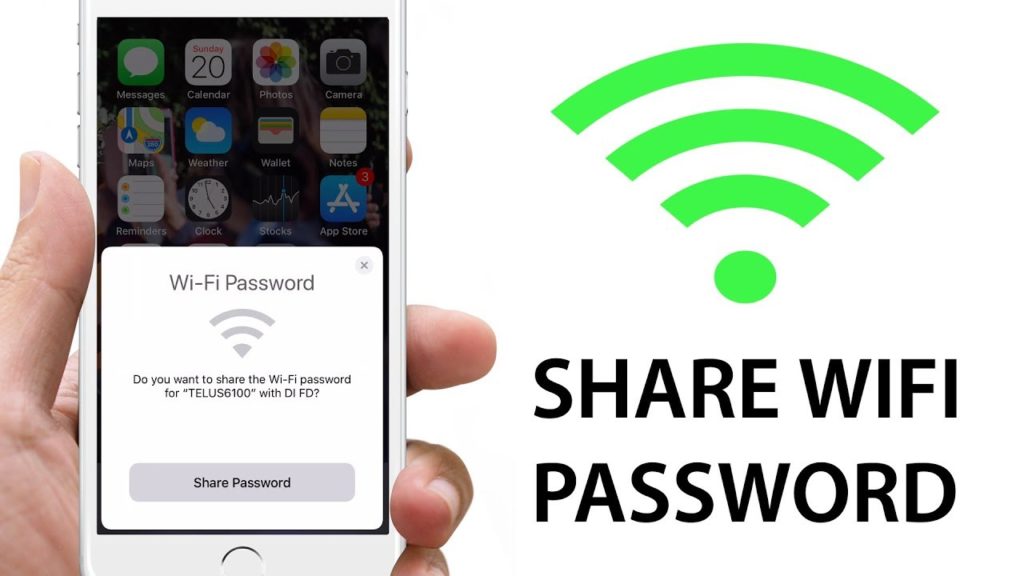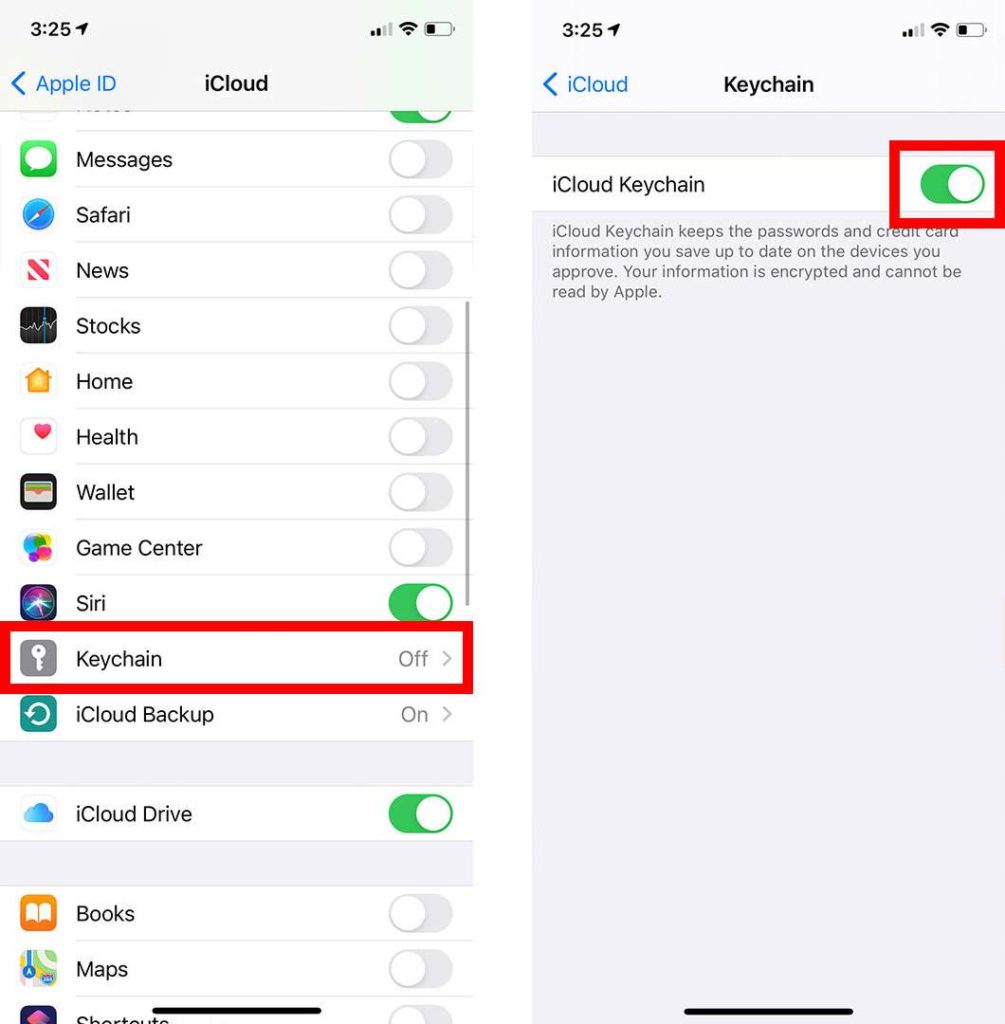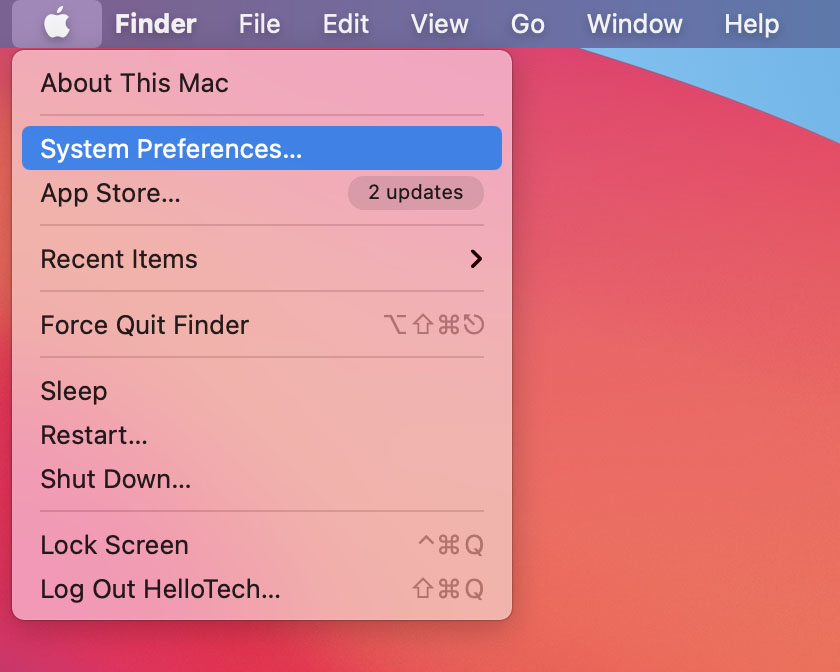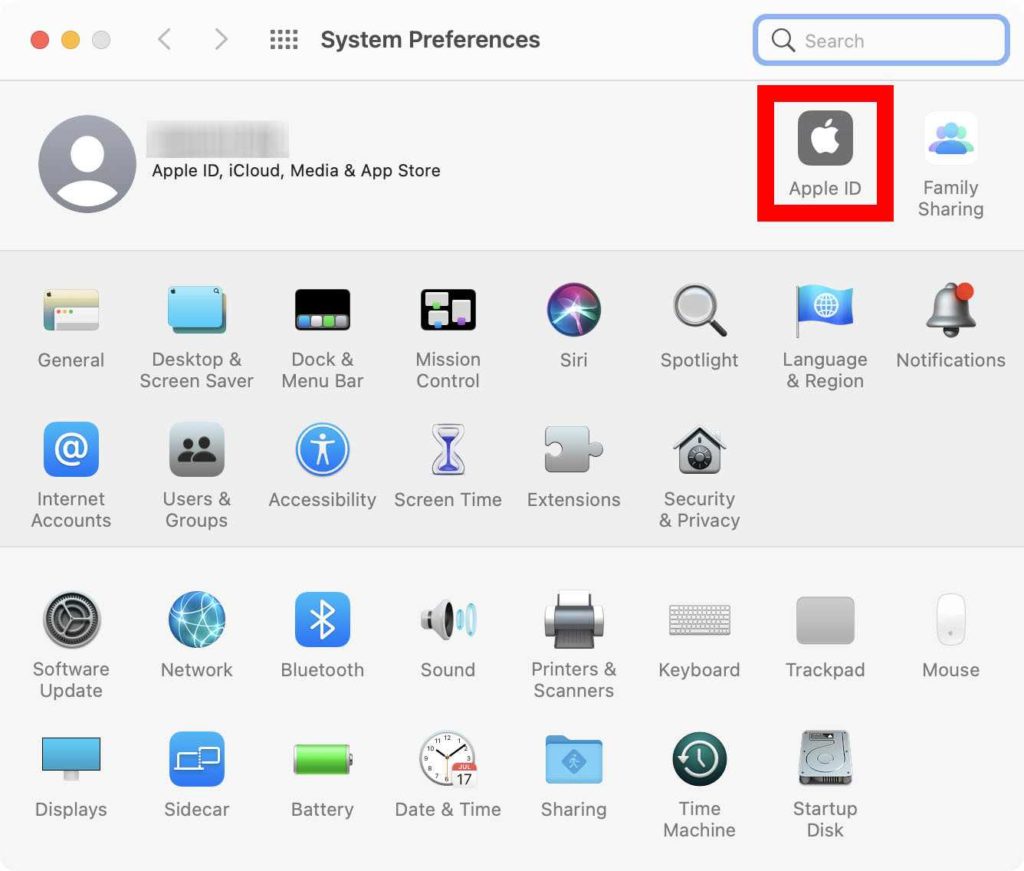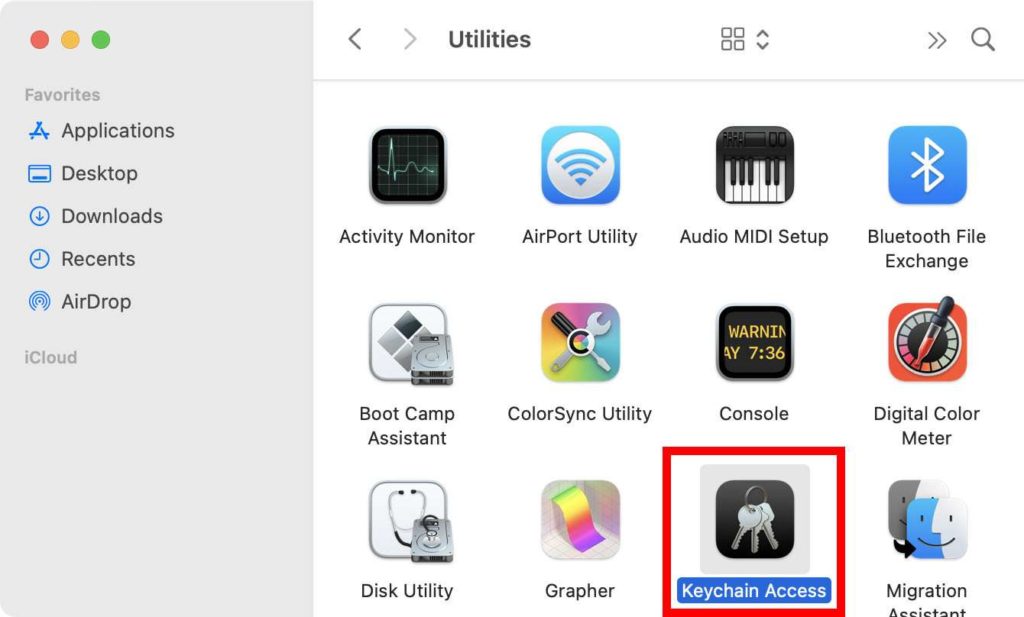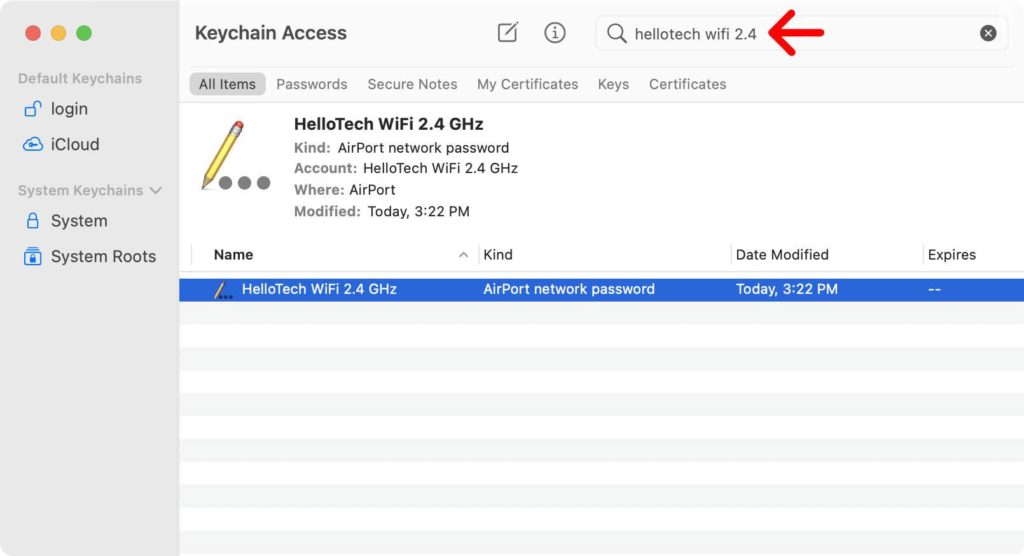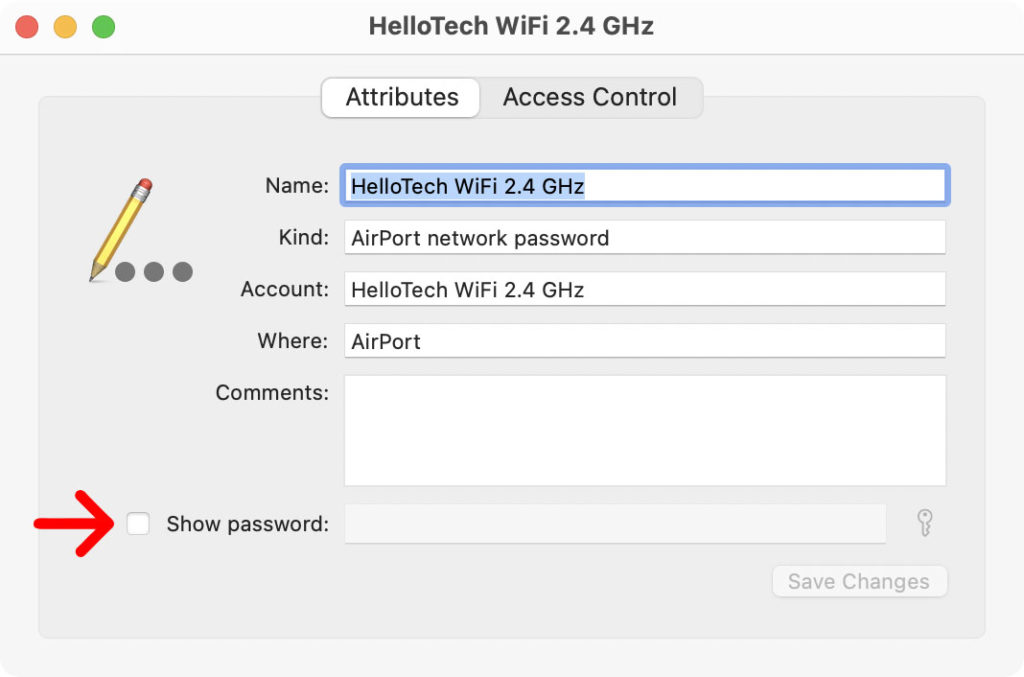When you gain access to a Wifi hotspot, the password is frequently hidden for security reasons, making it difficult to notice it change in your phone. However, it is no more a difficult task now since you have an iPhone in your hand. The iPhone gadget has a unique inbuilt feature that enables you to see and save the Wifi password. The steps underlying in the article will make you understand how to see Wifi password on iPhone. Let’s get down through the article until the end to know how to see Wifi password on iPhone and save and share it at your convenience.
How to See Wifi Password on iPhone | 3 Easy Methods
As far as how to see wifi password on iPhone is concerned, when the iPhone is hacked and using applications that explicitly allow you to do so, you won’t be able to search up a Wi-Fi network password immediately from your smartphone. Although you may anticipate being able to check your Wi-Fi password on your iPhone, Apple does not enable it. Also, read How to Remove a Device From Apple ID in 2022 There’s simply no way to locate a Wi-Fi password with iPhone unless the password is stored in your iCloud. Fortunately, there are other ways to search for passwords on the iPhone. The part of this post discusses how to share your Wi-Fi password without having to look it up and several password-finding tools on your Macbook.
How to Exchange Wi-Fi Credentials on iOS 11 and Up
In comparison to the how to see wifi password on iPhone, your iPhone might not have been able to turn up the Wi-Fi credentials, but there is a simple opportunity to exchange it with a buddy. Passing a Wi-Fi credential is simple as soon as you’re operating iOS 11 or above (this also applies to Macs using macOS High Sierra (10.13) or above). There may be a few conditions that must be met in order to use this function:
iOS 11 or higher is required on both smartphones.Your Connections interface should have your buddy’s iTunes Account.All your gadgets and your buddy’s gadget should have Bluetooth turned on.
Also, read How to Clear Keyboard History on iPhone | Reset Keyboard Dictionary in 2022 Here’s what you’ll do now that you’ve met those prerequisites:
- Place your iPhone near your buddy’s smartphone (or iPad). For using this function, the gadgets must be in close vicinity.
- Let your acquaintance link to the Wi-Fi connection whose credentials you would like to share utilizing their smartphone.
- The Dividend Your device’s Wi-Fi window appears at the bottom of the display. To share a passcode, click Share Passcode.
- Your cellphone will send your Wi-Fi passcode to your buddy’s handset, and your smartphone will link to your connection.
- Tap Confirm on your smartphone.
How to See WiFi Password on iPhone of Your Private Hotspot
So far as how to see wifi password on iPhone is concerned, when you use Private Wifi, you have more possibilities. Private Wifi is an iOS function that provides online your smartphone’s mobile data plan via Wifi with other wireless connections. Those users in your vicinity who would like to access Wi-Fi using your cellphone will require your Personal Hotspot password in that scenario. Also, read How To Customize The iPhone Home Screen | Get Aesthetic Home Screen If you utilize Private Connection, your apple acts as your apartment’s Wifi network. Obtaining your Private Wifi passcode is simple in that situation. Follow the steps below:
- Using your iPhone, go to Preferences.
- Select Private Wifi from the drop-down menu.
- Go to the option for Wi-Fi Passwords. This is your Private Hotspot’s passcode. Send it to anyone who wants to use Wi-Fi to access your iPhone.
How to See Wifi Password on iPhone & MacBook With iCloud Keychain
In connection with how to see wifi password on iPhone and MacBook, you might not realize it, however, your smartphone has a lot of credentials stored for webpages, applications, and Wi-Fi connections. All credentials are kept in Keychain, an application that saves personal username and password and assists you by user account fields. If you have a Macintosh, you could use iCloud Keychain to see Wi-Fi passwords. iCloud Keychain is identical to Keychain, but instead of storing your credentials on your computer or iOS, it saves them in your iCloud account. Also, read How To Set A Song As Your Ringtone On iPhone | Step-By-Step Guide iCloud account information can be synchronized to your iCloud-enabled gadgets. A Wi-Fi credential stored on your iPhone could be seen on a Macintosh in this way. Here’s how to do it: To begin, make sure the iCloud Keychain is turned on on your iPhone. To access the Settings screen, touch it.
- At the top of the Options menu, click your username.
- Select iCloud from the drop-down menu.
- Select Keychain from the menu.
- Turn on/green the iCloud Keychain slider.
- Turn on or green the iCloud Password slider.
- For your MacBook, pick Preferences Menu from the Settings app on the upper right side.
- Choose iCloud (iPhone ID once on macOS Catalina (10.15).
- Select Keychain from the drop-down menu. It activates iCloud Keychain, which syncs your passcode from your iPhone to your computer. This could require up to a minute.
- Then, on your computer, launch the Keychain Access application. The simplest method to do this is to use the Command+Space key to launch the Spotlight search feature. Hit the Back key after typing Keychain Login.
- Type the name of the Wi-Fi connection whose credentials you would like to see in the Search field.
- Double-click the Wi-Fi hotspot on the results pages.
- Select Show passcode from the drop-down menu.
- In the pop-up box, the passcode you use to log in to your Computer.
- The username for the Wi-Fi connection is displayed in the Show password area. Also, read How to Fix it When Roku Won’t Connect to Wifi | Solve Connectivity Issues
Where Can I Find My Wi-Fi Password in Router Settings?
Similar to how to see wifi password on iPhone, another option to discover a Wi-Fi passcode on the cellphone would be to go right to the Wi-Fi network source. It is not really the same as using your smartphone to obtain the Wi-Fi passcode, but it gives you the data you require. To retrieve the credentials in this situation, you’ll go straight to the Wi-Fi connection source. You can connect to any Wi-Fi network to verify and update parameters like the passcode. Here’s what you should do:
- Ensure your smartphone is linked to the Wi-Fi connection you’re looking for the username to.
- Select Settings from the main menu. 3. Wi-Fi is the third option.
- Besides the Wi-Fi wireless router, click the I button.
- Locate the Modem box and note the number (that’s the modem’s Internet protocol). 192.168.0.1 is most likely, but it could be anything else.
- Navigate to the Internet address from the previous phase on your smartphone’s app.
- You’ll get prompted to enter your modem’s password. You’ll require the login details you established when we established the network to connect to that as an operator. Ideally, you made a mental note of it. It’s also conceivable if you won’t alter the passcode (which you’ve already done!). It may be anything as fundamental as an account manager within this instance. Also, read How to Turn Off Low Data Mode on Your iPhone | Option to Disable Limited Connectivity
- Any Wi-Fi connection will have a unique number of processes for discovering the Wi-Fi passcode; however, check for preferences or the title of the Wi-Fi connection, and you’ll be good.
How to See Wifi Password on iPhone?
Wrapping Up
Hopefully, the post has adequately armed you with all of the above-mentioned easy-to-understand solutions for understanding how to see wifi password on iPhone. I’m confident you can view, store, and share the password you got from your boss or a friend’s residence. Take advantage of the free Wi-Fi internet access and continue to stream your favorite entertainment. If there is any other question regarding how to see Wifi password on iPhone, please write back to me in the comments box. Cheers!
Δ