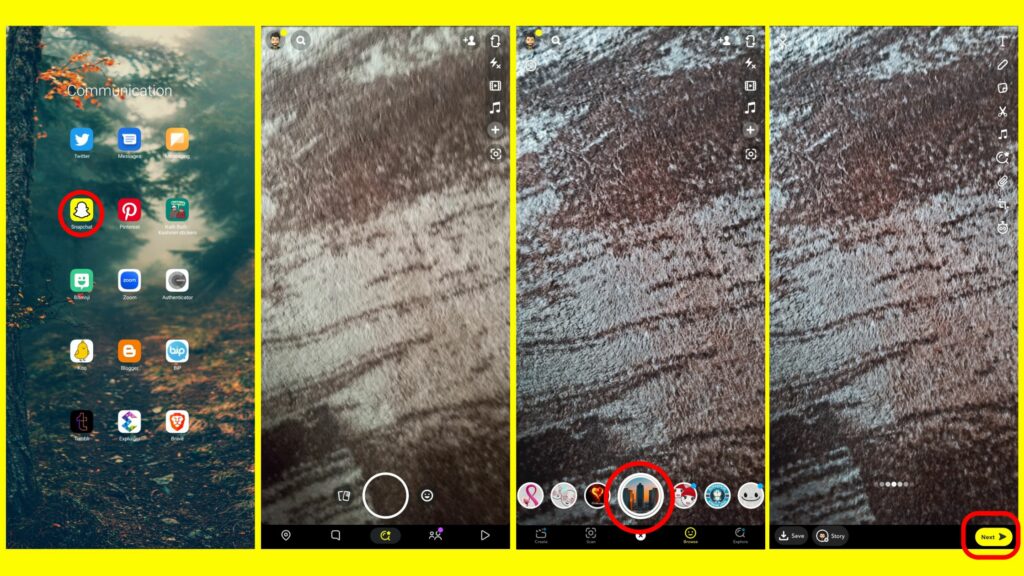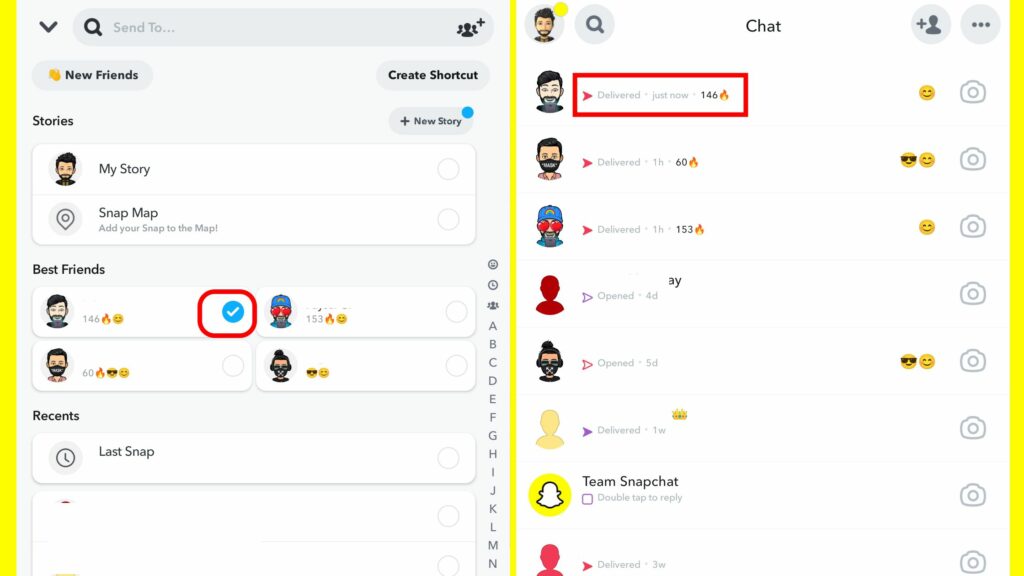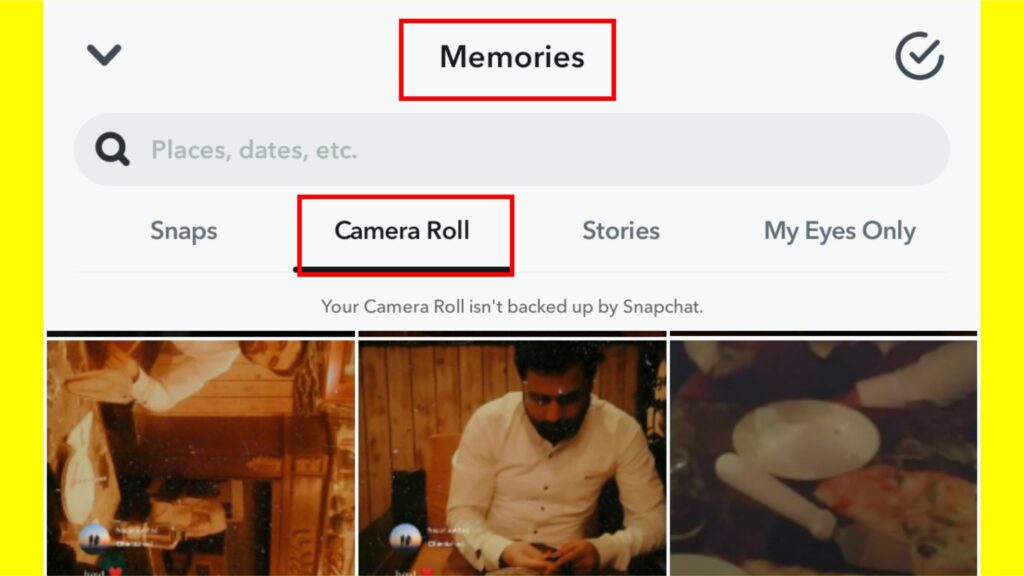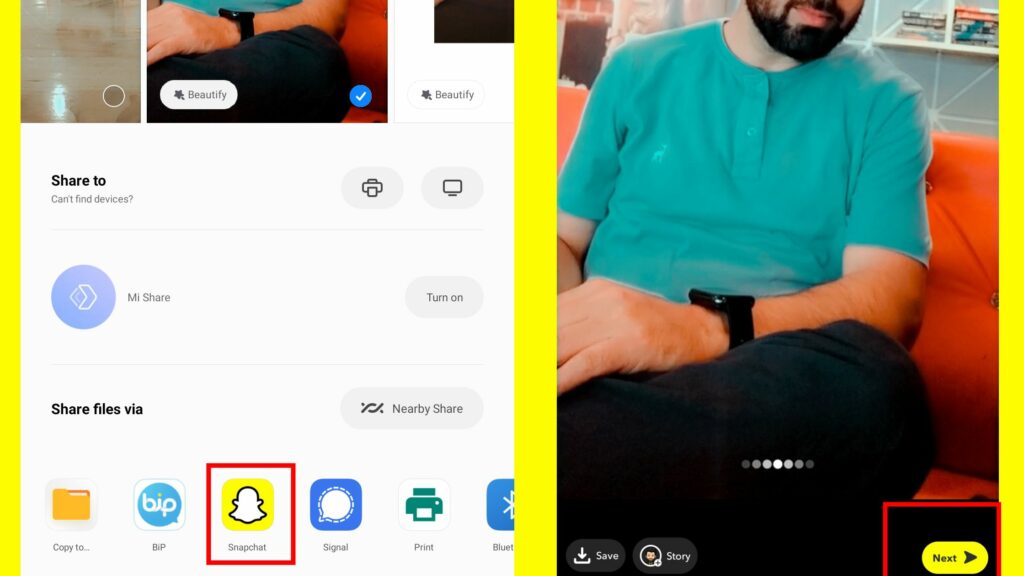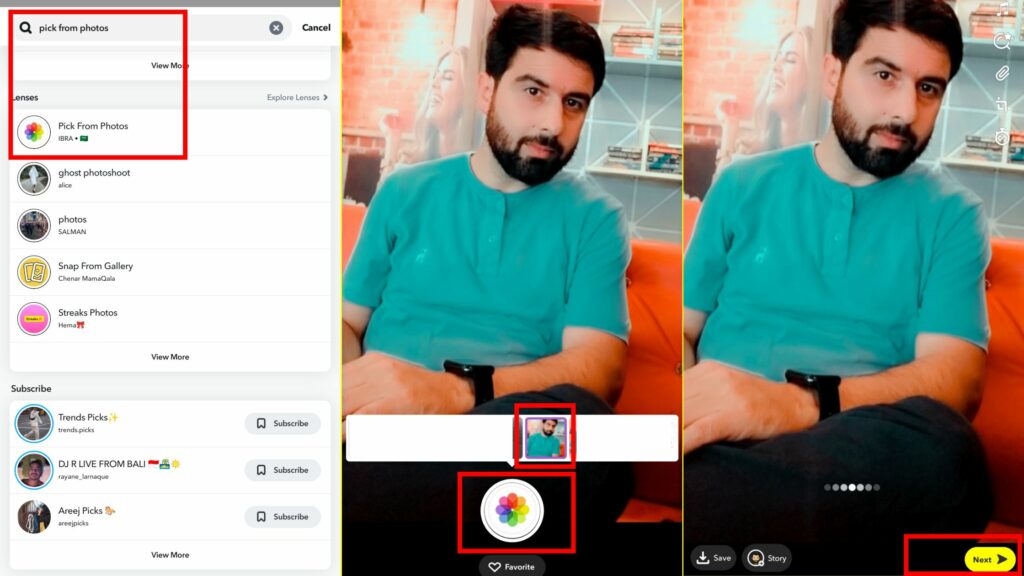1: You want to send an image that is saved on your phone to a Snapchat friend.2: You want to send the latest image or a photogram directly from the Snapchat camera.3: You are looking for a way to send a saved image on your camera roll in the same manner as an image taken from Snapchat’s in-app camera. Don’t worry; I have got you covered. In this post, you will find a fitting solution for all of the possibilities taken from the query — How to send a picture as a snap? — in a wink. Let’s get started.
How to Send a Picture as A Snap?
To send photos — saved or new — directly or post-editing is as simple as a pie on Snapchat. However, sending a photo as a normal snap — the way you send brand new photos directly from the in-app camera — is quite different and a bit lengthy procedure. As you are here, I will not complicate things for you. I bet that you will find this blog easy to follow. Here are the methods of how to send a picture as a snap! Also, read How To Contact Snapchat Support Team | 5 Easy Methods
How to Send a Brand-New Picture as a Snap From the Snapchat App?
Starting with the easiest one, sending a brand new photo, can be learned quickly. It is the generic method. Snapchat emphasizes this feature. Actually, this feature — an in-app camera — makes Snapchat popular and unique. Snapchat wants you to enjoy the in-app filters, the AR funny and interesting masks, and much more using this feature. Let’s now learn how to send a picture as a snap using the app’s camera. Step 1: Launch the Snapchat app on your smartphone. Step 2: On the landing page, at the right side of the big circle icon (camera shutter button), click the smiling emoji. Step 3: Pick the desired filter by scrolling towards it and bring it to the bigger circle. Step 4: Now click a photo. Step 5: At the bottom right, click Next. Step 6: Now select a friend or friends from your friend list. Step 7: Hit the Send icon at the bottom right corner of the screen to send the photo to the selected friend(s). That is how to send a photo as a snap directly from Snapchat’s in-app camera. Also, read How to Recover Deleted Snapchat Memories on iPhone & Android?
How to Send a Saved Photo as a Snap on the Snapchat App?
You can send a saved photo from your camera roll or gallery to your contacts either from the app or from the gallery — photos app as well as the file manager. Let’s see how to send a picture as a snap from the camera roll.
Method 1: Sending a Saved Picture from the Snapchat App
If you want to utilize the Snapchat app itself, just follow these steps to send a picture as a snap: Step 1: Launch the Snapchat app on your smartphone. Step 2: On the left side of the Shutter icon (the biggest circle on the landing page), click the photos icon. Step 3: At the top of the Memories page, you will find the Camera Roll tab just under the search bar. Click on it. Step 4: Select the photo you want to send. Step 5: On the bottom right corner, hit Send To. Step 6: Now select a friend or friends from your friend list. Step 7: Hit the paper plane icon at the bottom right corner of the screen to send the photo to the selected friend(s). That is the first method. Let’s learn the second method of how to send a photo as a snap from saved albums. Also, read How To Fix Snapchat Notification But No Message [6 Easy Methods]
Method 2: Sending a Saved Picture from the Snapchat App
Searching for the picture you want to send using Method 1 is not an easy task. The Snapchat app has no album categories on the Camera Roll option. Here is how to send a picture as a snap from the photos app or the file manager. Step 1: Locate the image on your smartphone from the gallery app — Photo App, Photos, Gallery, File Manager, Sd Card — depending on the app and device you use. Step 2: Hit the share button or the icon; it appears when you open an image. Step 3: Locate the Snapchat app on Share Files Via scroll and hit on hit. Step 4: Now select a friend or friends by tapping on their names from your friend list. Step 5: Hit the paper plane icon at the bottom right corner of the screen to send the photo to the selected friend(s). That is all about sending images as they are. Let’s move to the important step. Also, read How to Add Your College to Your Profile on Snapchat [6 Useful Steps]
How to Send a Picture as A Snap Like A Normal One?
If you want to send a saved image from your camera roll to your contacts the way you click for a brand new photo using the in-app camera, you need to learn a few things beforehand. You can send a photo as a normal snap by downloading some third-party apps like LMK. However, this method takes longer to process and send pics. And you should not risk your photos to third-party apps either. Therefore, I don’t suggest or recommend this method. But don’t worry. There are many lenses available on the Snapchat app which let you take a photo of the saved pictures and send them as a regular snap. Let’s learn how to send a picture as a snap. Step 1: Launch the Snapchat app on your smartphone. Step 2: On the left side of the Shutter icon (the biggest circle on the landing page), click the laughing emoji. Step 3: Either hit the magnifying glass icon from the top left corner or bottom right corner (this one is labeled Explore). Step 4: Search for the lenses that let you capture a snap of a saved photo on your camera roll. I personally love Pick From Photos by IBRA. You can search for it. It does a magnificent job. Step 5: Once you find the desired lens, tap on it. Step 6: Now, you can navigate to the desired photo and click the lens icon, which will work as a camera shutter. Step 7: If the photo does not fit the screen size or has some bars above and under, edit it. This step is optional, by the way. Step 8: At the bottom right, click Next. Step 9: Now select a friend or friends from your friend list. Step 10: Hit the paper plane icon at the bottom right corner of the screen to send the photo to the selected friend(s). Ta-da! There you’re! The pro-snapchatter. Also, read How to Download Your Snapchat Data With 10 Easy Steps
How to Send a Picture as a Snap?
Wrapping Up
That is all about how to send a picture as a snap on Snapchat using all three possibilities. I would love to hear from you if I have missed any steps or methods that you know. For more How-tos and the newest wrinkles, keep Path of EX bookmarked and visit it regularly.
Δ