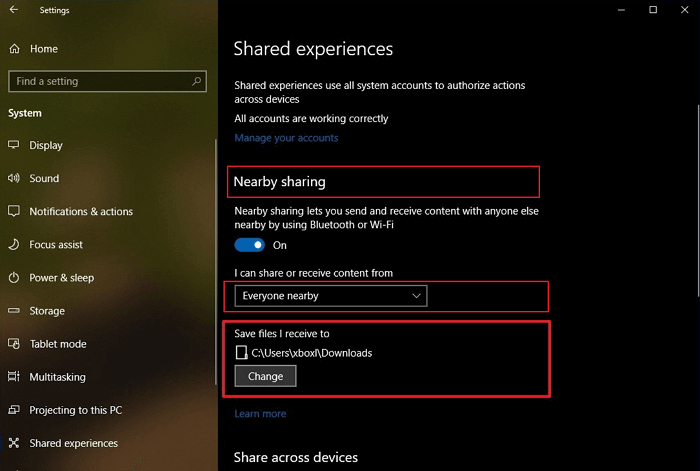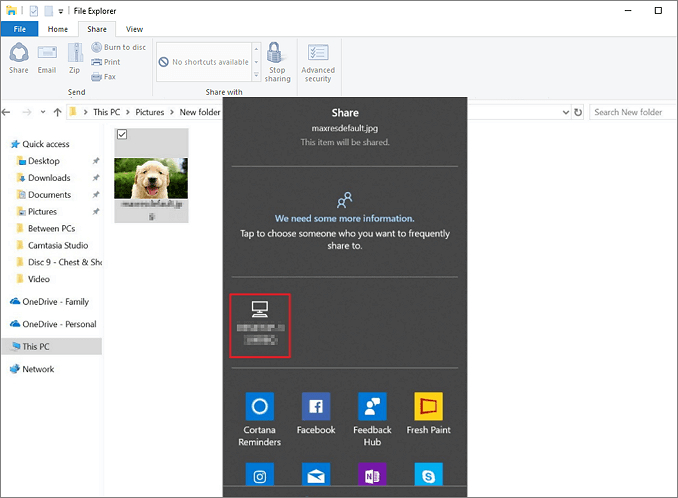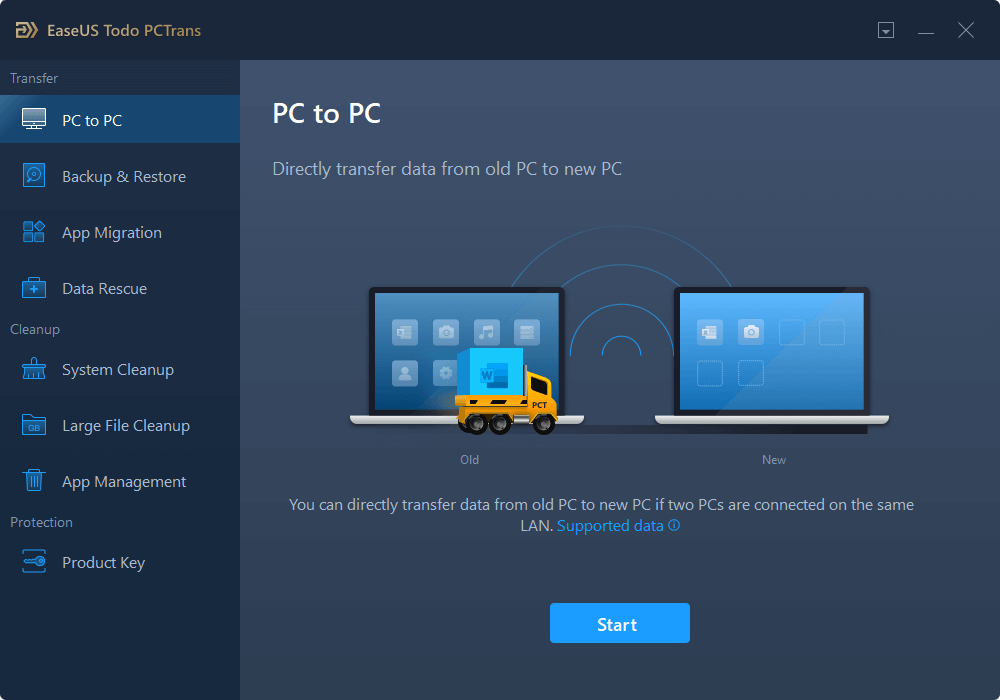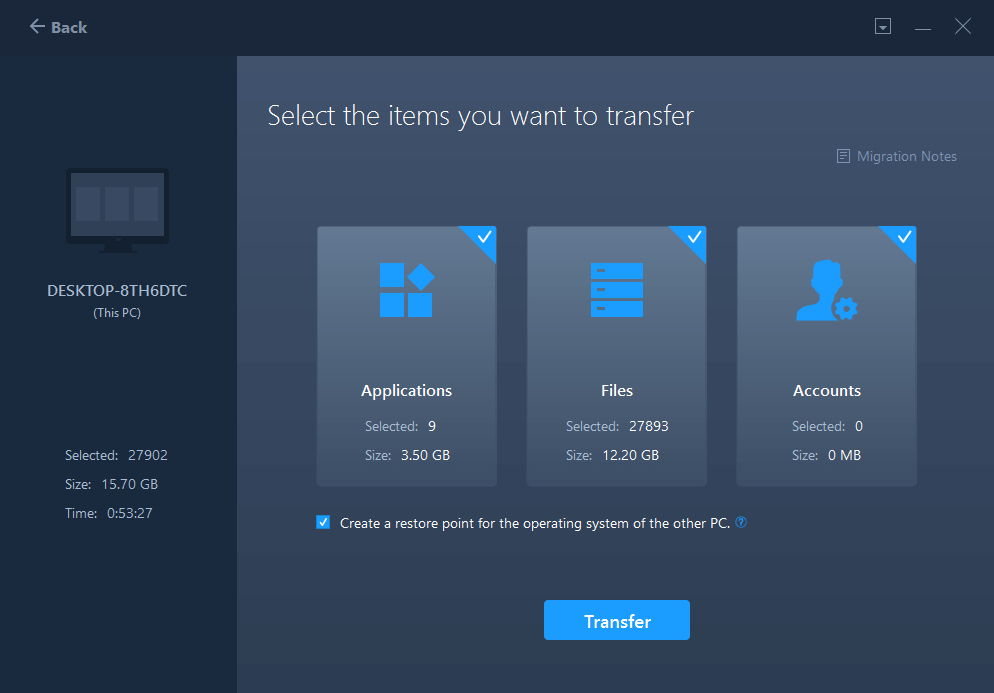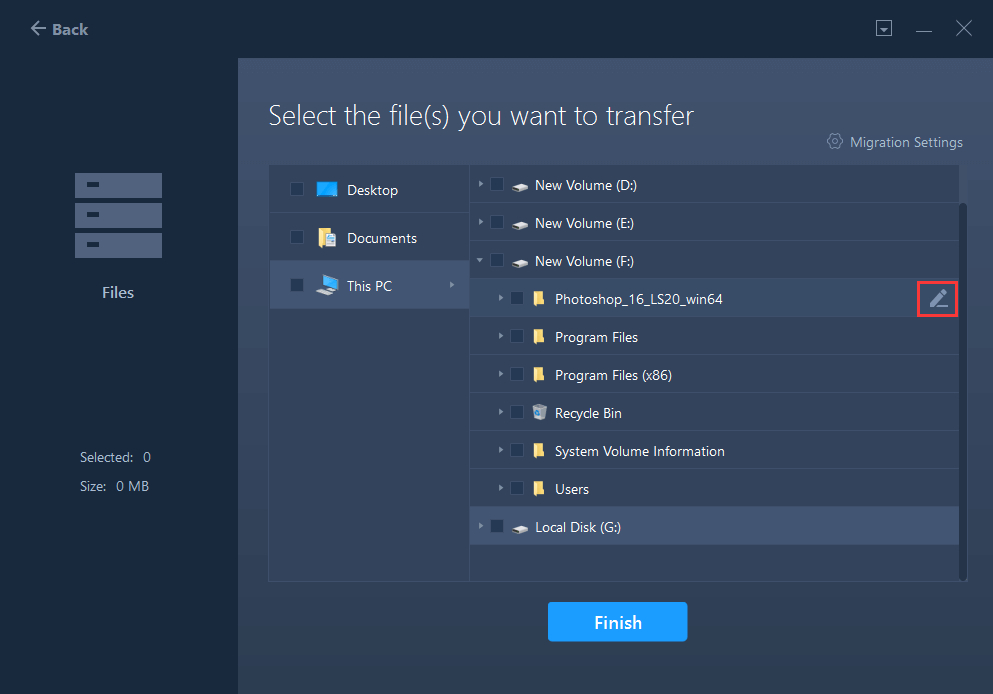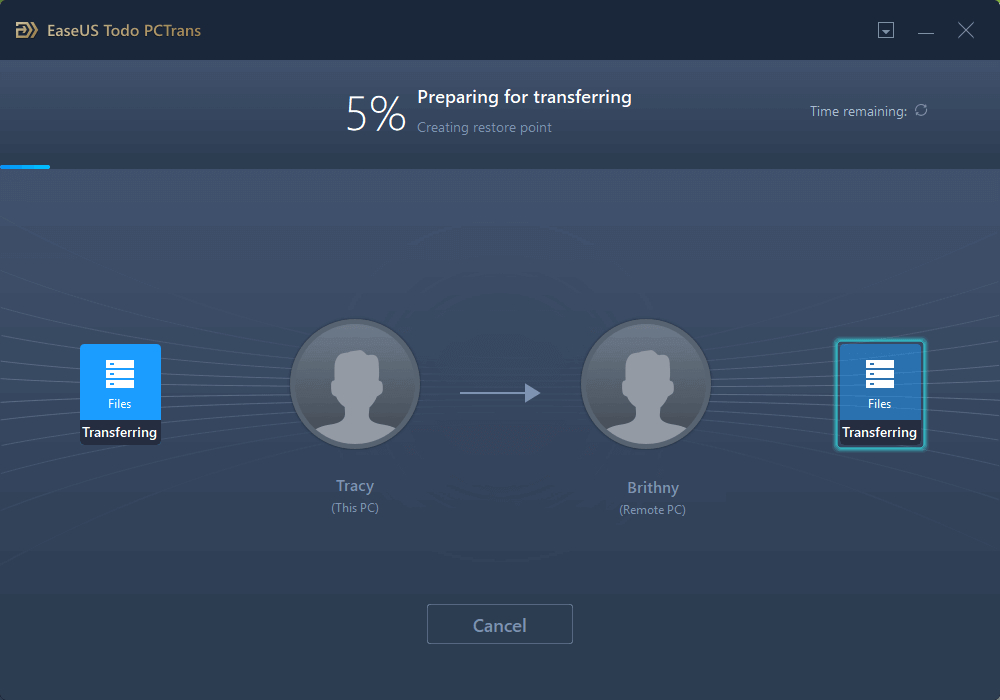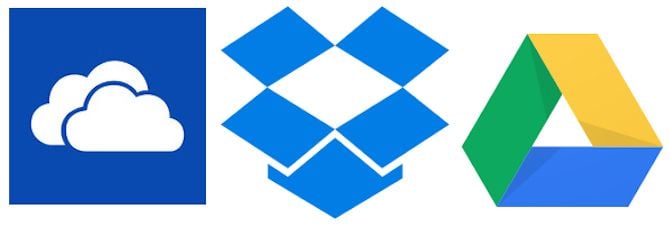The traditionally popular USB transfer cable method requires only a USB-to-USB bridging cable, making it an easy solution to transfer files between two computer systems. But what if you don’t have a data cable with you and time is of the essence, what then? Whether you don’t have access to a professional-grade USB transfer cable or you’re in search of some wireless alternatives, this article guide won’t disappoint you with methods like fast data transfer software that can make file sharing tasks easier with just one click. From the use of software and WiFi sharing to using external hard drives and cloud services, follow through with the article as we discuss the 4 best methods on how to transfer data without using USB cables.
How to Transfer Data Without Using USB Cable | Via the External Hard Drive Method
Using an external hard drive comes up as the obvious second most popular go-to method for transferring files between PCs. Check-out How to Transfer Data from iPhone to Android and vice-versa? This method of using an external storage device works almost similar to the USB transfer cable method. Just as the traditional method involves transferring files between two system drives, the External Hard Drive method adds an auxiliary drive to the mix. While this very fact makes the external storage way-of-transfer a bit slower, the availability and compatibility of a SATA port and cable will result in higher data transfer speeds. Let’s check out the steps that you need to follow to transfer files with the help of an external hard drive,
- Boot up the PCs
- Connect the external hard drive to the first PC
- Navigate to the connected hard drive in the File Manager
- Drag and drop or copy the data from the computer to the external device
- Disconnect the drive from the first PC and connect it to the other computer
- Paste all the copied data files on the target PC It’s advisable to make sure that the external drive has suitable storage space available before carrying out this method.
How to Transfer Data Without Using USB Cable | Via Nearby Sharing Method
The Nearby sharing method is a great alternative to the USB method for sharing files and folders between computers that are placed close to each other. With the option to set up a home network across all major OS-operated computer systems, linked devices over the same router connection can easily recognize each other. This makes sharing easier as you won’t need to set up a new connection each time you want to transfer data between the computers. Also, read How To Factory Reset Windows 10 Here’s how you can perform a PC to PC transfer with Nearby Sharing:
- Open Settings on any one of the two computers
- Under Settings menu, look for System and click on it
- Browse through the listed options to find and select Shared experiences
- Toggle ON Nearby sharing, set it to Everyone nearby, and choose the target location for shared files.
- Now, open File Explorer and navigate to the files that you want to transfer
- Right-click the file and select the Share option
- Continue by selecting the target device Well, that’s about how to use Nearby Sharing to transfer files between two computer systems. And keep in mind that only a limited number of files (up to 500) can be shared via this method. Check-Out How to Recover Lost Data From A PC That Won’t Boot?
How to Transfer Data Without Using USB Cable | Via Transfer Software
With data transfer software, you can easily overcome the issue of a limited number of file transfers. Using transfer software is one of the easiest and fastest ways to share and migrate files from the source to the target computer. One such powerful data transfer tool in the market is the EaseUS Todo PCTrans. Here’s how to do a PC to PC data transfer with EaseUS software.
- Download and run EaseUS Todo PCTrans on both PCs
- Select PC to PC and click on Start
- Enter the verification code (or password) and select the correct transfer flow between the source and target PCs
- Continue by clicking Connect
- After the connection is established, click Files and choose the files that you want to migrate
- Use the Edit icon to modify the storage path for migrated data
- Finally click Finish> Transfer to begin the transferring process That’s it. You’ve done your part and now the automatic transfer has started and the transfer time will depend upon the size of the files shared. Also, read What Can You Do With a Data Center Server?
How to Transfer Data Without Using USB Cable | Via Cloud Storage Method
Using cloud services to transfer data is one of the best alternatives to the hassles of hardware-based sharing methods like carrying USB cables, drives, etc. While you need to pay extra charges if you exceed the free space, the cloud-based service method is a great way to transfer data from one computer to the other. Here’s how to use Cloud storage like OneDrive or Dropbox for the same.
- Open OneDrive or Dropbox, in the file explorer, with your account details on the source computer
- Choose and drag the files into the cloud’s folder that you wish to transfer from your computer
- Install OneDrive or Dropbox and log into the same user account on the target PC
- In the file explorer window, open the cloud storage folder and download previously dragged files to the desired location on the target PC Check-Out 8 Things to Consider Before Buying a New Laptop Wrapping Up This leads us to the end of the article. We hope that all the alternate methods discussed on how to transfer data without using USB cables were quite insightful and informative for you. If you liked the article, share it with your friends who might be in need of this information. Comment down below with your preferred file sharing method. And if you want more such interesting guides and articles on content related to Technology, Lifestyle and Entertainment, make sure to keep visiting Path of Ex – Your Spot For Trending Stuff! Feature Image Credit: Mashable
Δ