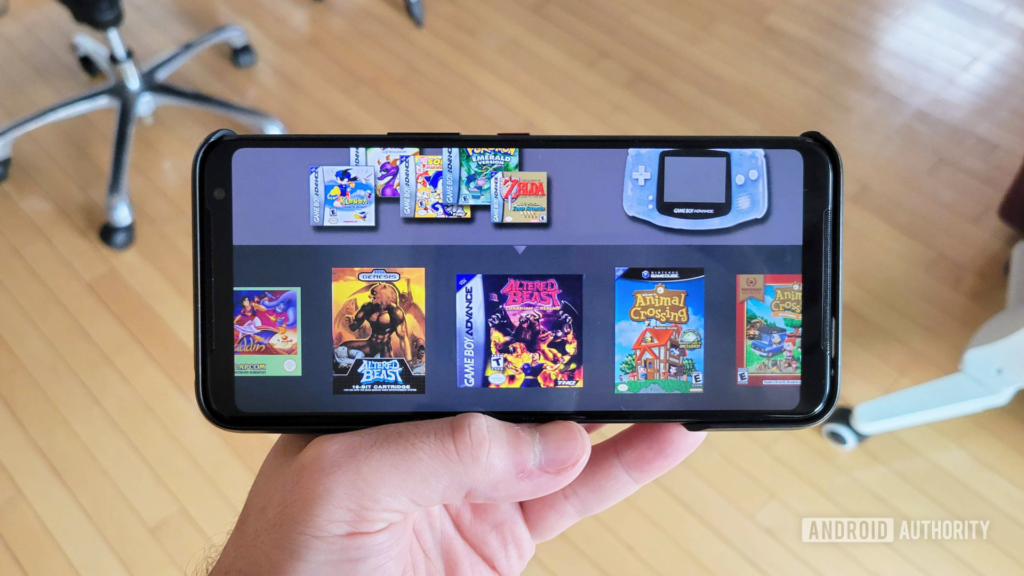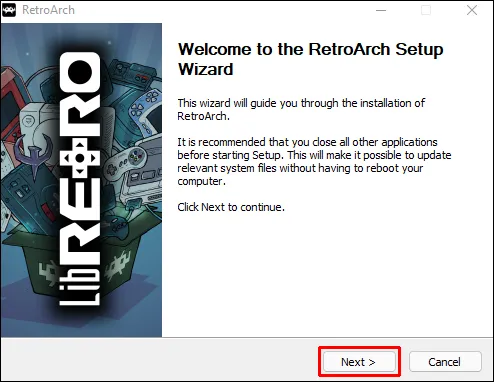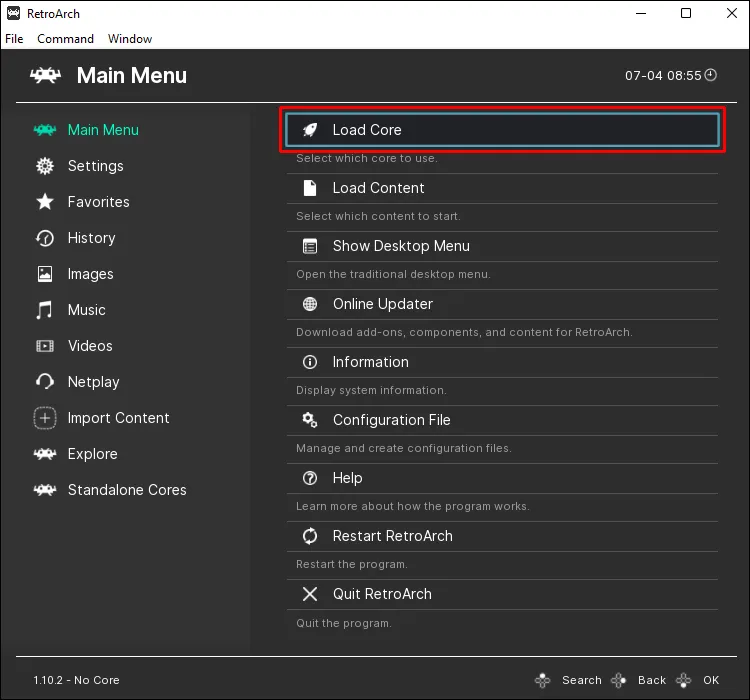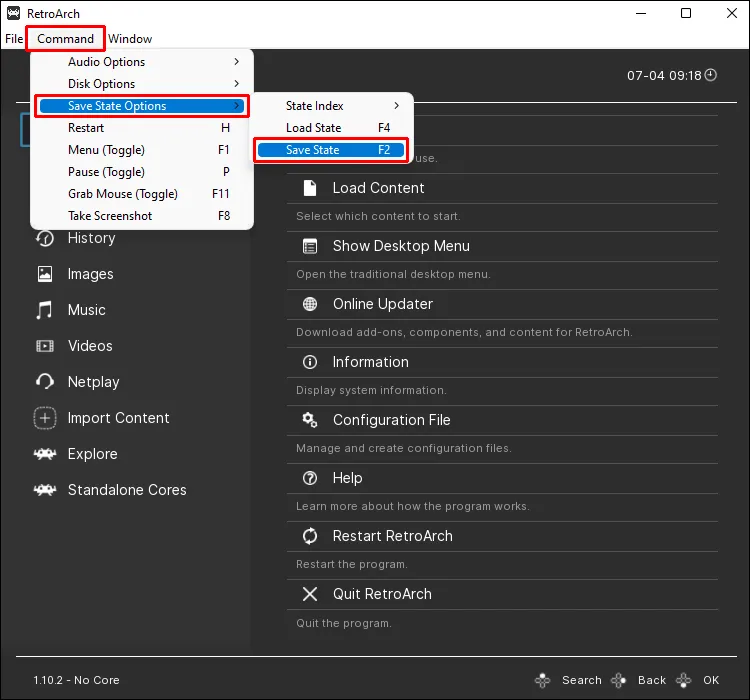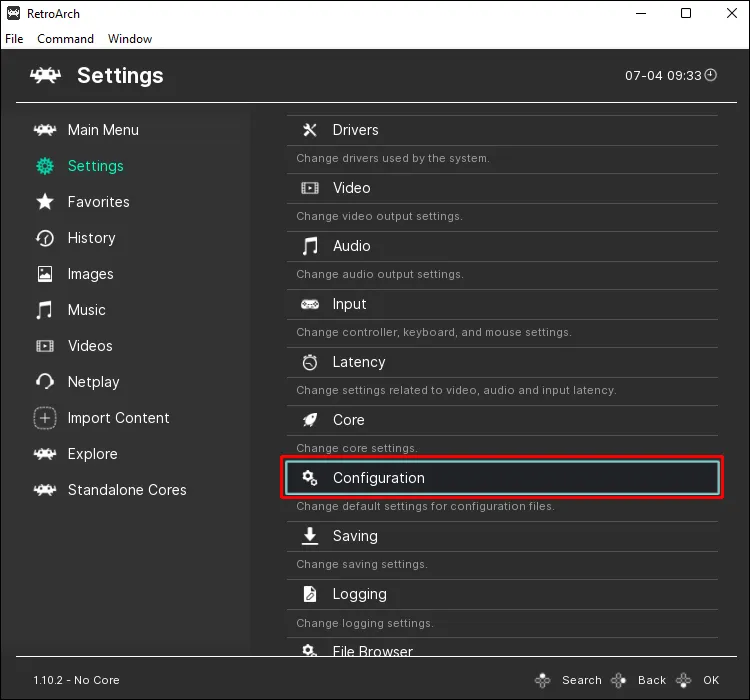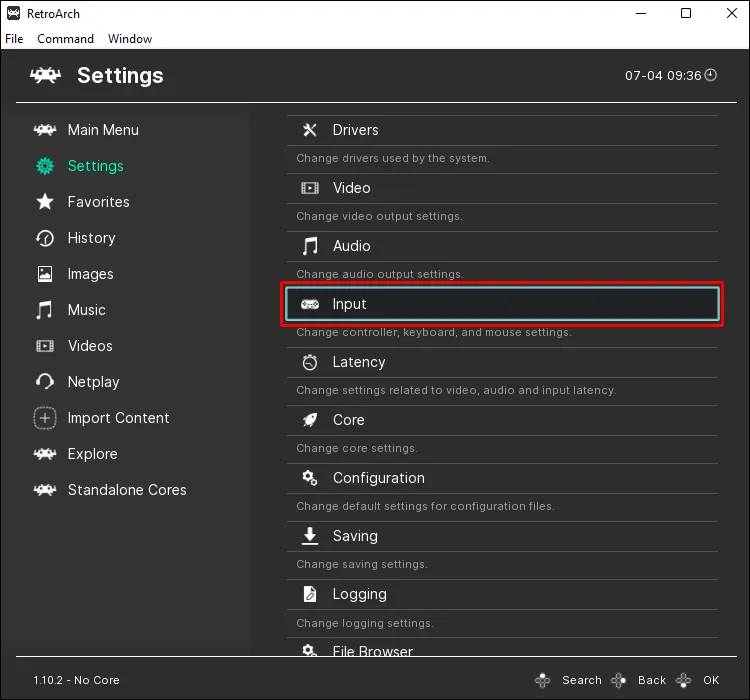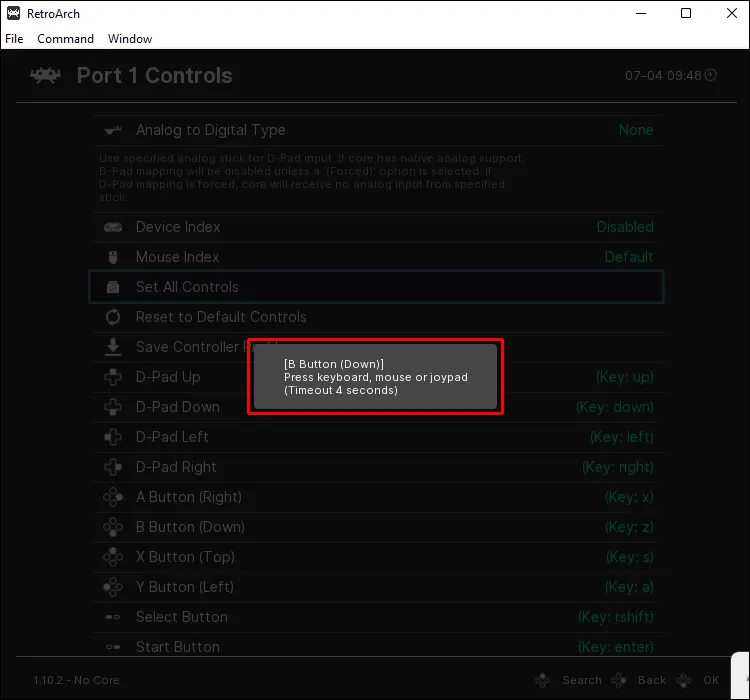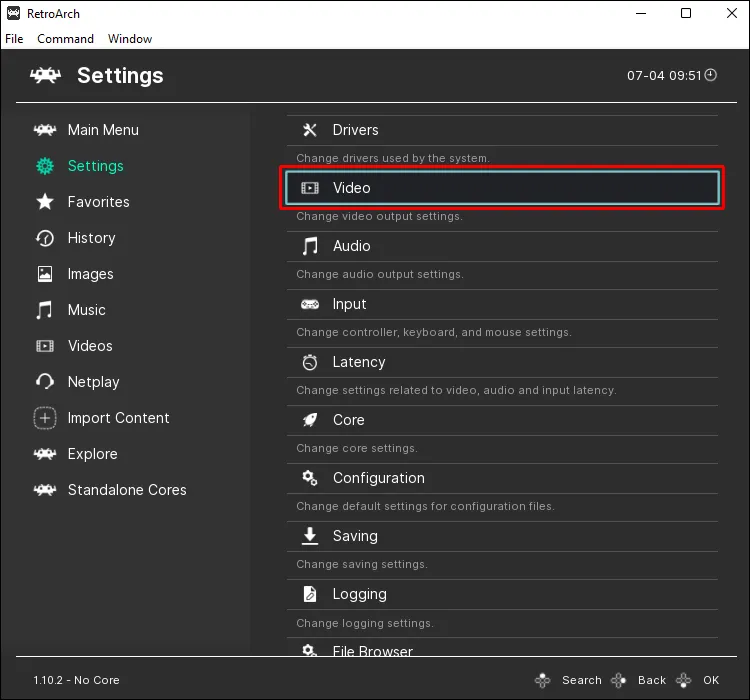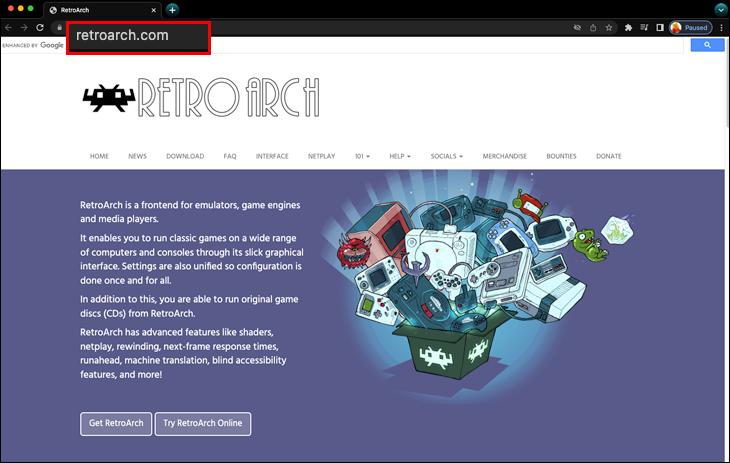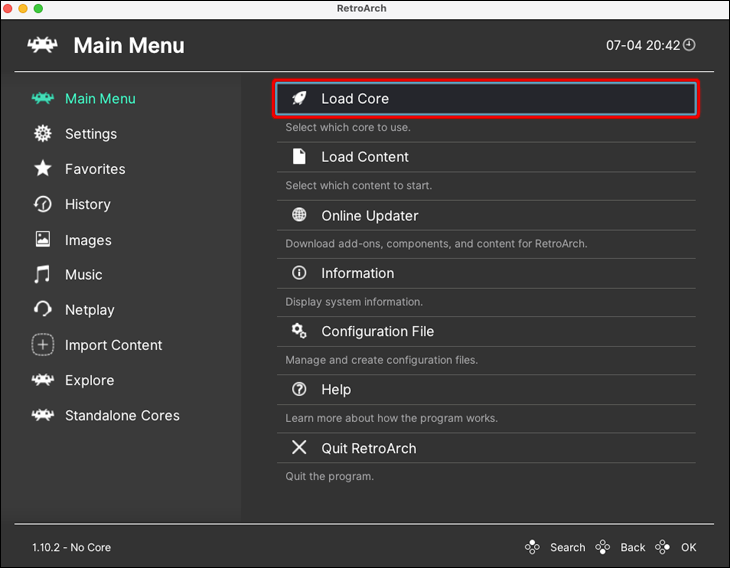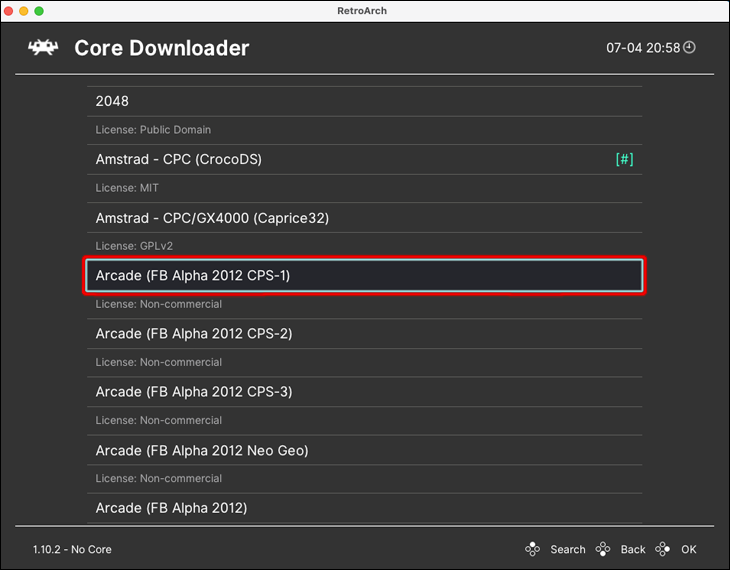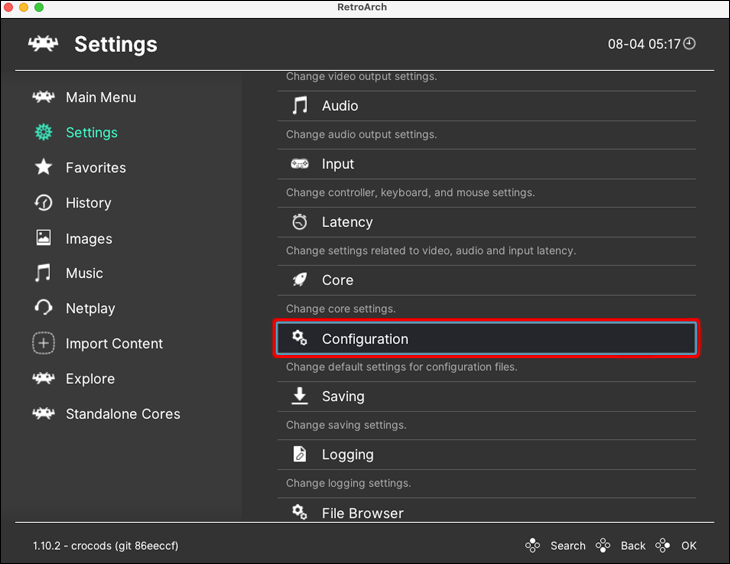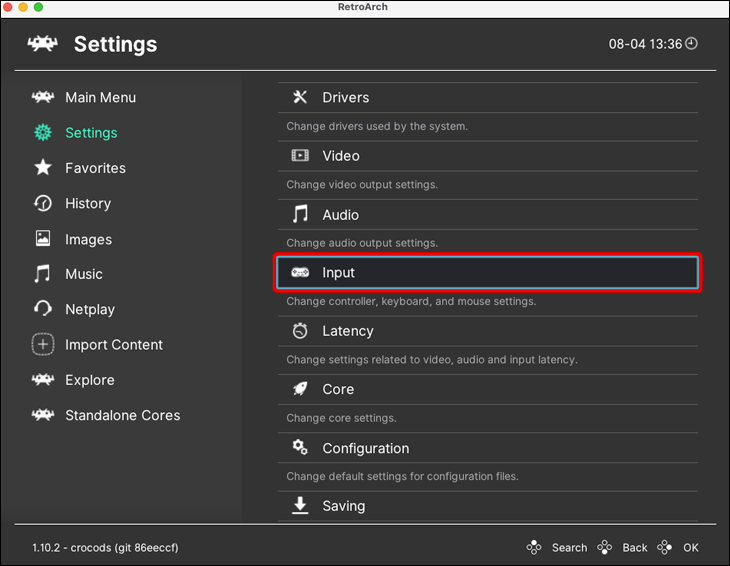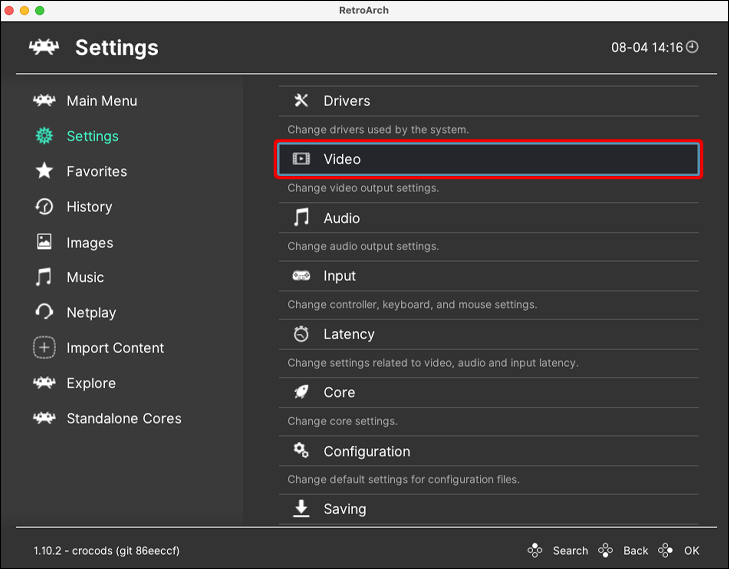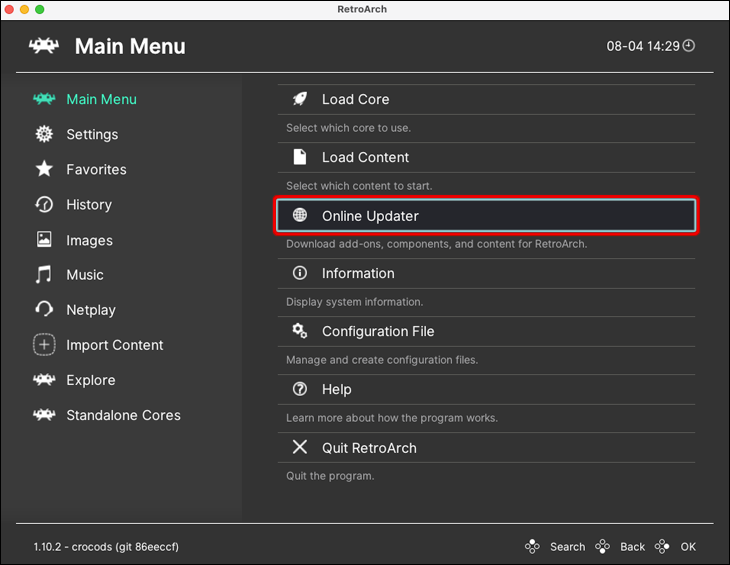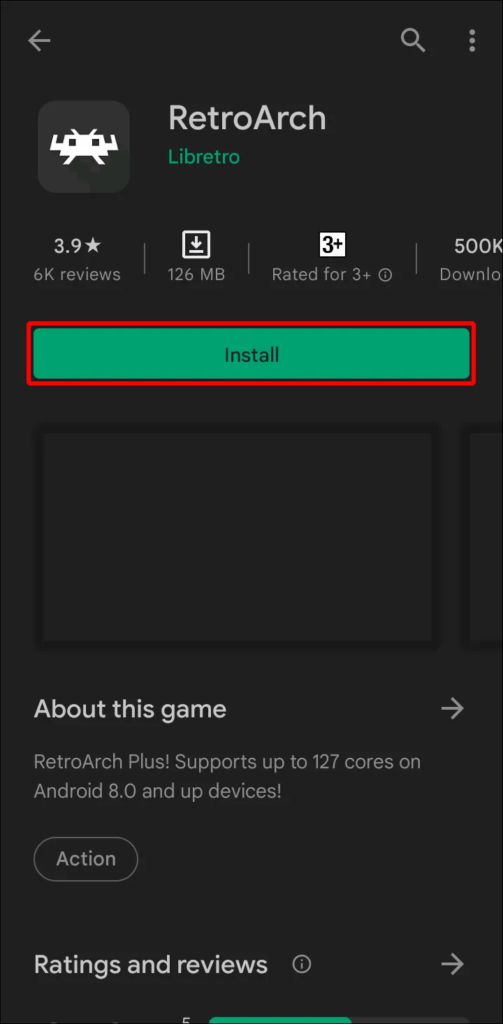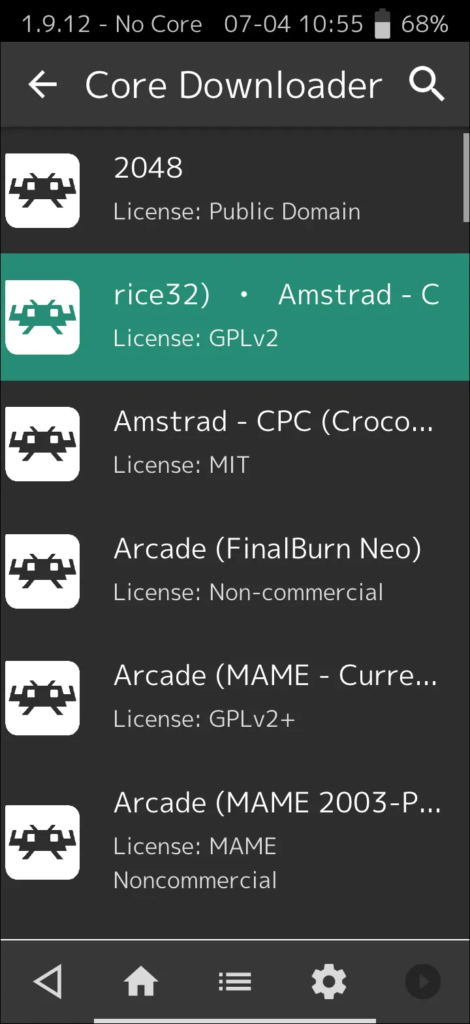Who doesn’t like to binge over the fav old games? We all low key-drool over the old thrilling vibe no matter how many new games show up at our game store. And, the good news is that RetroArch Emulator is a solution to all your questions. Head on with me to know How to Use RetroArch Emulator on PC & Mobile and see which steps may help you with the smooth operations on RetroArch. We’ve got you covered with every platform you exist in, be it PC, MAC, Android, or iOS.
What Is RetroArch Emulator?
RetroArch Emulator is one of the very known emulators available that can emulate any and every retro game on Windows, Mac, Linux, iOS, and Android devices. It allows a free space for all the consoles to emulate easily without looking for another good emulator. The major cores used by RetroArch Emulator are NES, SNES, 3DS, N64, Atari, GBA, GameCube, Wii, PS2, PSP, and the list goes on. It is a free-to-use project that can be used by literally anyone. Also, read How to Troubleshoot Disney Plus Error Code 14? Have You Tried These Fixes?
How To Use RetroArch On PC & Mobile?
RetroArch is basically a program that brings in a lot of video systems like Nintendo, Super Nintendo, and Genesis together and provides a big open space and a lot of customization features for you to have one of the kinds of gaming experiences you wish to have. To know How to use RetroArch on PC & Mobile, go on further:
Steps to use RetroArch on PC
There are three major steps to using RetroArch on a PC. Firstly, you must download the game, then configure the RetroArch, then change the video settings, and lastly, download emulators to complete the process.
1) Download Games To Your RetroArch
- Head on to the RetroArch website.
- Download the program and install it by following the guidelines.
- Head on to RetroArch.
- Tap Load Core > Core Download.
- After you encounter the list of emulators, scroll down further and look for your emulator.
- Head back to the main menu.
- Click “Load Content”.
- Look for your games file > tap the ROM or ISO file of the game you want to play.
- Tap Command > Save State Options > Save State to save your game. Also, read How To Solve Pick 5 Laver From The Beach In Tower Of Fantasy | 4 Easy Steps
2) Configure RetroArch on PC
As your game will be downloaded to your RetroArch, the RetroArch will automatically apply the default custom settings to your emulators. Go on to complete the steps on How to use RetroArch on a PC. Go on further to know how to configure every emulator individually, below are the steps you need to follow:
- Go to Settings > Configuration.
- Click ‘Use Global Core Options File’ to disable the feature. All your settings for each emulator will be saved according to their configuration. To know how you can set up controllers in RetroArch, you must head on further.
3) Set Up Controllers In RetroArch
Though the RetroArch can be used with a Keyboard, the best way to navigate is by implementing a Controller. Below are the steps to set up controllers in RetroArch, go on further:
- Click Settings > Input.
- Further, tap Port 1 Controls.
- Click Set All Controls.
- Go through the pop-ups and follow them to complete the procedure. After setting up the RetroArch, you must update your video settings on your PC and download the required emulators. Also, read How to Raise Laser Projector Turn On Laser Trap in Tower Of Fantasy | 3 Steps
4) Update Video Settings On PC
Further are the steps to change video settings on your PC, go on further to use RetroArch on PC:
- Head on to Settings.
- Tap ‘Video’.
- Toggle the items displayed here to get the best viewing options: Full-Screen Mode: On Full-Screen Windowed Mode: Off Vsync: On Hard GPU Sync: On Bilinear Filtering: On
5) Download Emulators On PC
The last and important step is to download emulators to RetroArch on PC. Here’s how you can do it to use RetroArch on PC:
- Head on to the main menu.
- Go to ’Online Updates’.
- Click Core Downloader.
- And then, select the emulator you wish to be displayed. Also, read How To Advance Any Equipment To 1 Star In Tower of Fantasy | 6 Steps
Steps to use RetroArch on MAC
Go on further for the steps to use RetroArch on MAC:
1) Download Game To RetroArch
The first thing you need to follow to use RetroArch on PC is to download the game to RetroArch. Check out the steps further:
- Go to the RetroArch website.
- Download iOS Software and install it on your PC by following the guidelines.
- Launch RetroArch.
- Click Load Core > Download Core > Select the emulators you wish to add.
- Further, go back to the main menu.
- Select “Load Content”.
- Look for your ROM or ISO files of the game you want to play.
- And lastly, tap Command > Save State Options > Save State to save your game. Also, read MC Championship 24 Updates | MCC August Dates, Teams, Result
2) Configure RetroArch on MAC
As your game will be downloaded to your RetroArch, the RetroArch will automatically apply the default custom settings to your emulators. Go on further to know how to configure every emulator individually, below are the steps you need to follow:
- Head on to the Settings > tap Configuration.
- Furter, tap ‘Use Global Core Options File’ to disable the feature. All your settings for each emulator will be saved according to their configuration. To know how you can set up controllers in RetroArch, you must head on further.
3) Set Up Controllers In RetroArch
Though the RetroArch can be used with a Keyboard, the best way to navigate is by implementing a Controller. Below are the steps to set up controllers in RetroArch, go on further:
- Tap Settings > Input.
- Click User 1 Binds.
- Then, tap on User 1 Bind All.
- Go through the pop-ups and follow them to complete the procedure. After setting up the RetroArch, you must update your video settings on your PC and download the required emulators. Also, read Where to Watch Super Dragon Ball Heroes Online for Free in 2022
4) Update Video Settings On PC
Further are the steps to change video settings on your PC, go on further:
- Go to Settings.
- Click Video.
- Turn the following controls ON and OFF as shown further: Full-Screen Mode: On Full-Screen Windowed Mode: Off Vsync: On Hard GPU Sync: On Bilinear Filtering: On
5) Download Emulators On MAC
The last step is to download emulators to RetroArch on PC. Here’s how you can do it:
- Go to the main menu.
- Click ’Online Updates’.
- Further, press Core Downloader.
- Then, select the emulator you wish to be displayed.
Steps To Use RetroArch On Android
Setting up a classic game like RetroArch on your Android device seems to be a tough task. However, go on further to know how you can do that further:
- Go to the Google Play Store.
- Download the RetroArch application.
- Launch RetroArch and further click Load Core from the main menu.
- Tap ‘Download a Core’.
- Scroll through the list for your next best emulator.
- Head back to the main menu and click ‘Load Content’.
- Look for the file that contains your games and select either on ROM or ISO file. Also, read Box Magnet Simulator Codes August 2022 | Redeem Coins & Runes
Steps To Use RetroArch On iOS
Binging on RetroArch on iOS allows you to play multiple old games over and over again. Here’s how you can set up the RetroArch on iOS:
- Click on the Apple Store and download the RetroArch app.
- Open the app and click on ‘Load Core’ from the main menu.
- Further, tap on ‘Download a Core’.
- Then, select the emulator you wish to add on.
- Go to the main menu > click ‘Load Content’.
- Locate the file with your games and then select the ROM or ISO file of the game you would like to play. The above guide on How to use RetroArch on PC & Mobile includes various steps you need to go along with the smooth operations of RetroArch. Be it the video settings, downloading emulators, or configuring RetroArch; we’ve got you covered in every aspect. Go on and use RetroArch easily.
Wrapping Up
This was all about How to Use RetroArch on PC & Mobile. I hope all of your questions are answered well. Path of EX is an open space, Come along if you have any doubts, and we will get back to you asap. Adios!
Δ