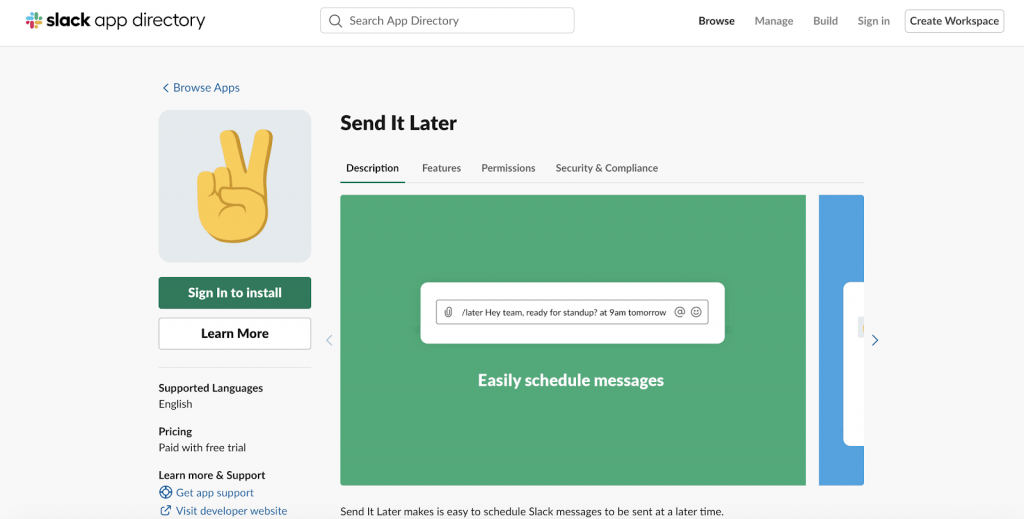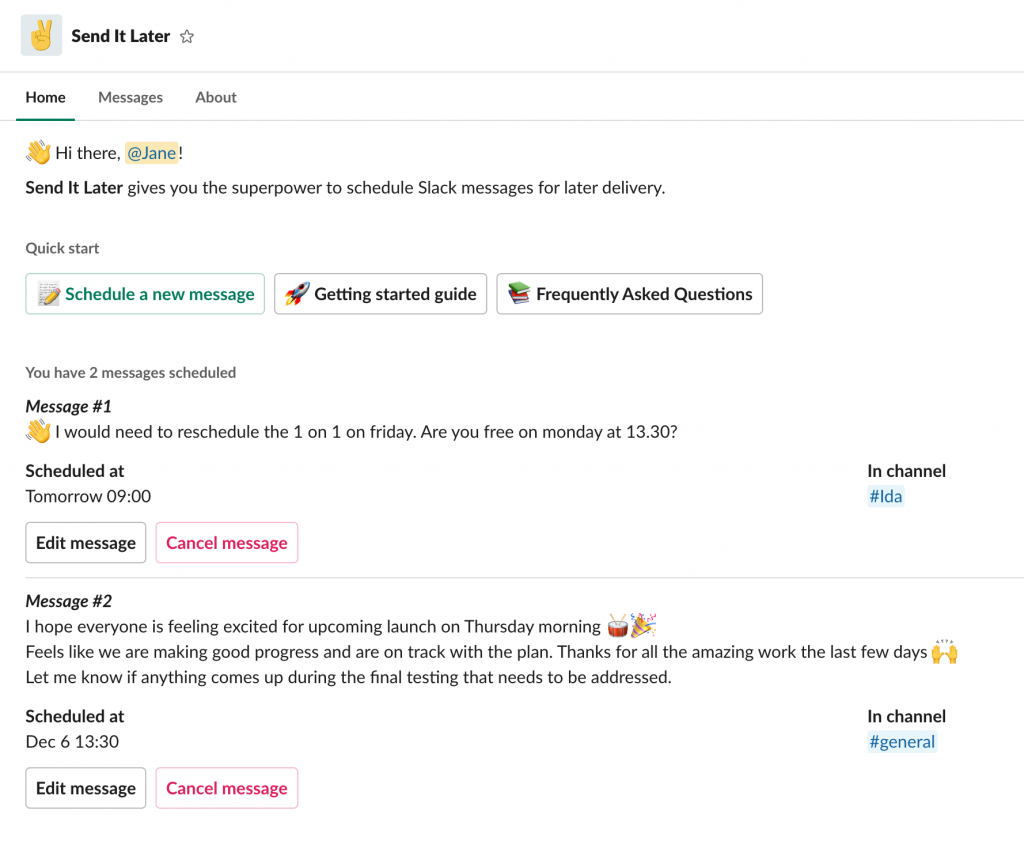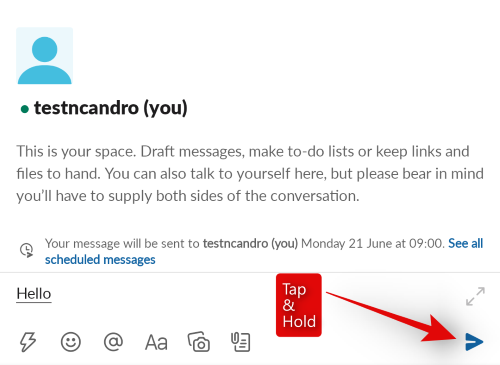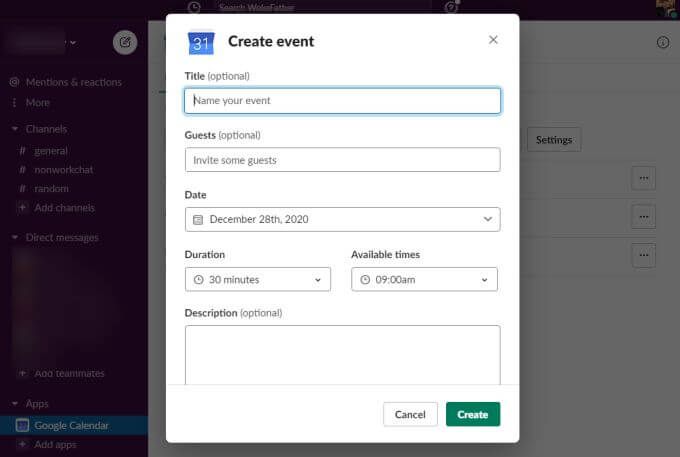Most of us use Slack for connecting with our Workplaces and there is a very good reason for it. Slack is continuously trying to make its user experience better than ever. Now, Slack has introduced Scheduled Messaging and after using it myself, I can assure you it is very helpful. Know the easiest ways to enable Scheduled Messaging on Slack and how to schedule a meeting on Slack. Without waiting anymore further, let’s start the article.
How to Schedule Messages and Meetings on Slack? Latest Guide in 2022
Recently, the feature has been introduced in Slack, but it is not well known to its users. There are two ways you can do Scheduled Messaging on Slack. The first way is to use an app from the Slack app directory and the second way doesn’t require any application besides Slack at all. There are two ways you can use Scheduled Messaging on Slack. You can either use Send It Later APP or simply schedule a message from the Slack app. We highly recommend using Send It Later app because it gives you a lot of other features along with Scheduled Messaging.
1. Scheduled Messaging with “Send it Later”
Send it Later is basically an additional app from Slack itself. This is the best way for Scheduled Messaging on Slack. Before beginning with the following steps, make sure you have signed in to your office group from Sign in to Slack. Now you are ready to send a Scheduled Message to anyone on Slack. Here is how you do it- For testing purposes make sure you try this first on your personal chat on Slack. Send it to yourself to see how it’s done. Example1- /later Hey Team, Get Ready for Standup? At 10 am tomorrow.Example2 – /later Hi Smriti, meeting in 10 mins Your message will be sent at the Scheduled Time. Send It Later app, has many other features besides Scheduled Messaging on Slack, you can check all of them out by pressing just one character in the message box and that is forward-slash (/). A list of all the different options will be seen, check all of them out for your best use.
2. Scheduled Messaging on Slack without any App
1.Open the Slack application from your computer or iPhone.2. Type the message in any chat you want to send it t3.Click on the arrow next to the send button. If this button is not yet live you might not see it. 4. If you use iPhone or Android, then long-press the send button.5. Choose a time to send your message. Slack also offers you to edit, delete or rewrite the message after it has been scheduled. For that, go to the bar on the left and click on “Scheduled”. You will find all icons there.
3. Schedule a Meeting on Slack with External Applications
Slack knows it is never easy for you to coordinate multiple meetings. For improving your experience on the app, Slack has introduced a way for you to Coordinate Meetings with External Partners and Customers. It is a side feature that comes with Scheduled Messaging on Slack. You can use this method quite easily if you have an Outlook Calendar app or Google Calendar app. Us these calendar apps from a Slack Connect Channel to schedule a meeting. Talking about meetings, You should definitely not miss How to Install Zoom on FireStick? How to Conduct Zoom Meeting on FireStick? The Calendar apps will scan the free or busy time slots of various members of organizations and will recommend the most suitable times to book a meeting. Before beginning with the process, make sure you have the Outlook Calendar app or Google Calendar app connected to your Slack Workplace account. All the guests must be in contact with either of these calendar apps. Voila! You have aced all the tricks of Scheduled Messaging on Slack Share this message in the channel with all the guests. This message has all the details from timing to duration regarding the meeting.
Wrapping Up
This article on, How to use Scheduled Messaging on Slack, will definitely help in your workplace communication. If you conduct meetings, there cannot be a better option besides using Slack for communication. If you have any queries or doubts, comment below. We will definitely get back to you. Have a nice day!
Δ