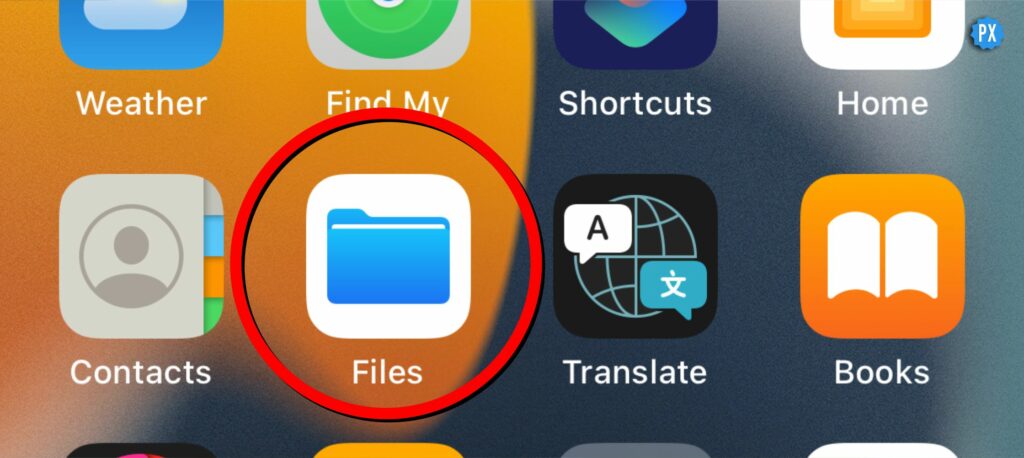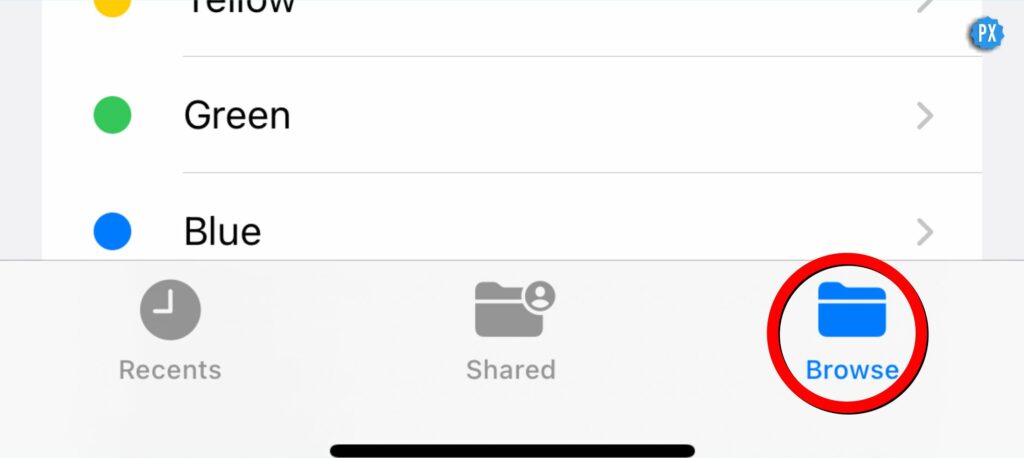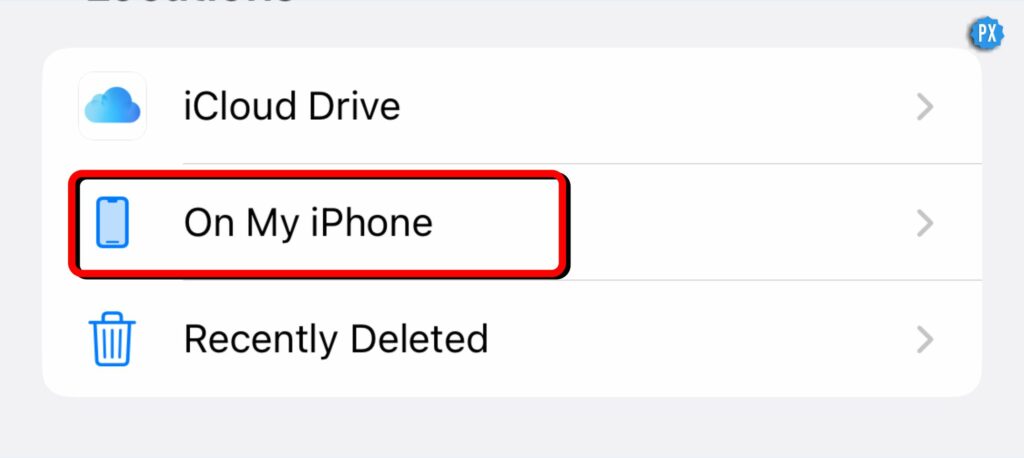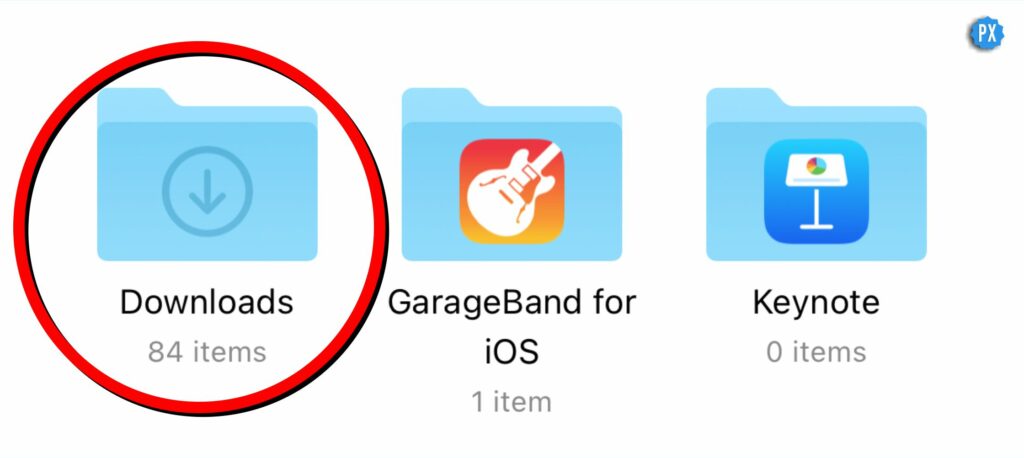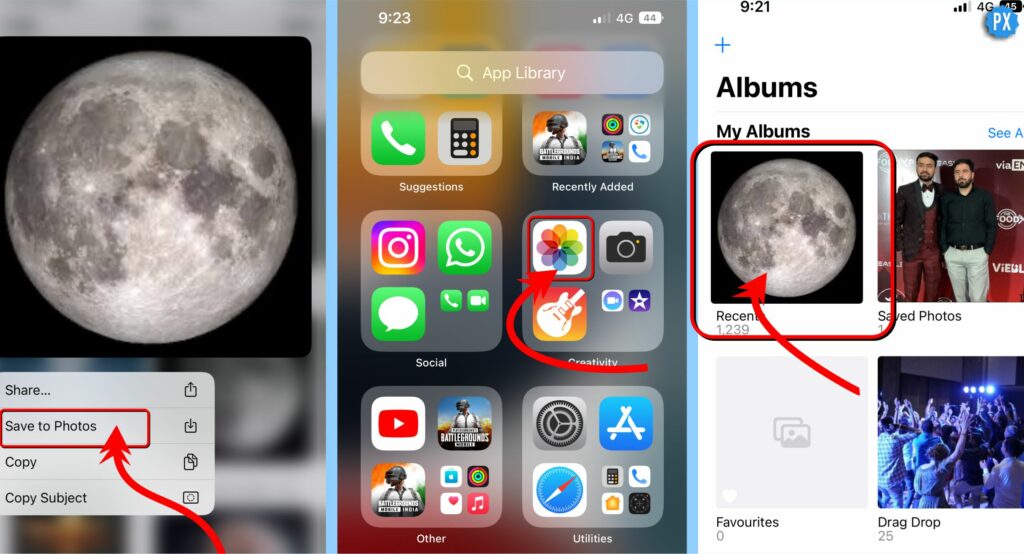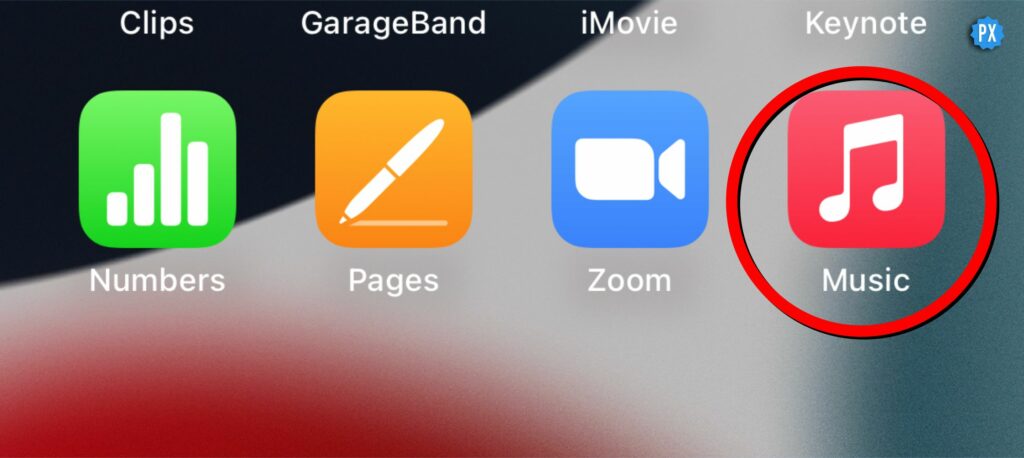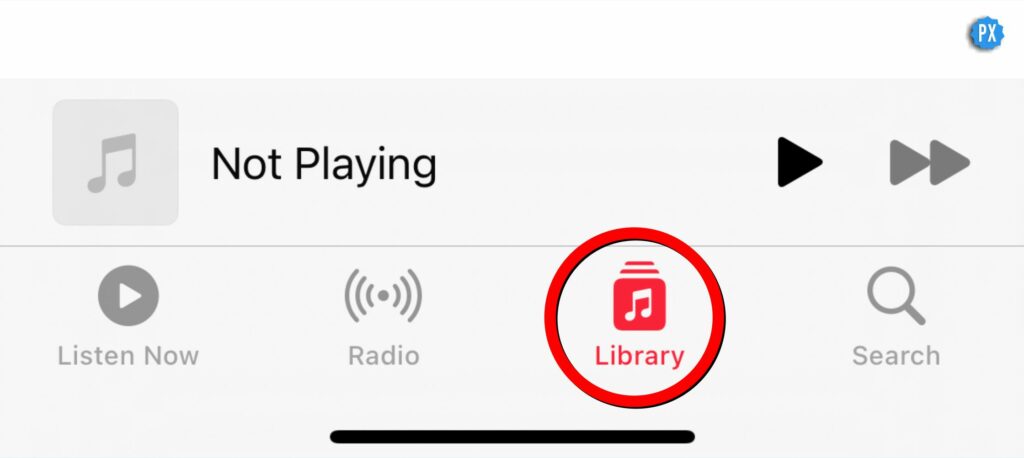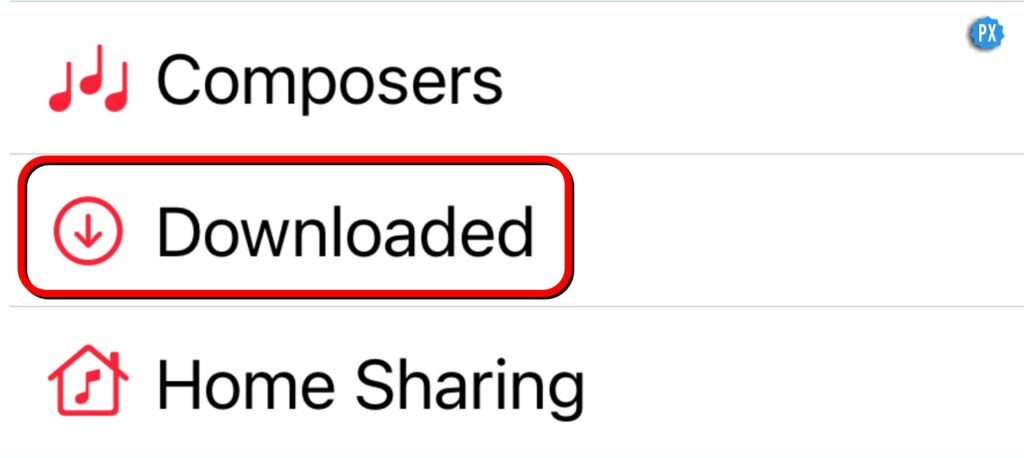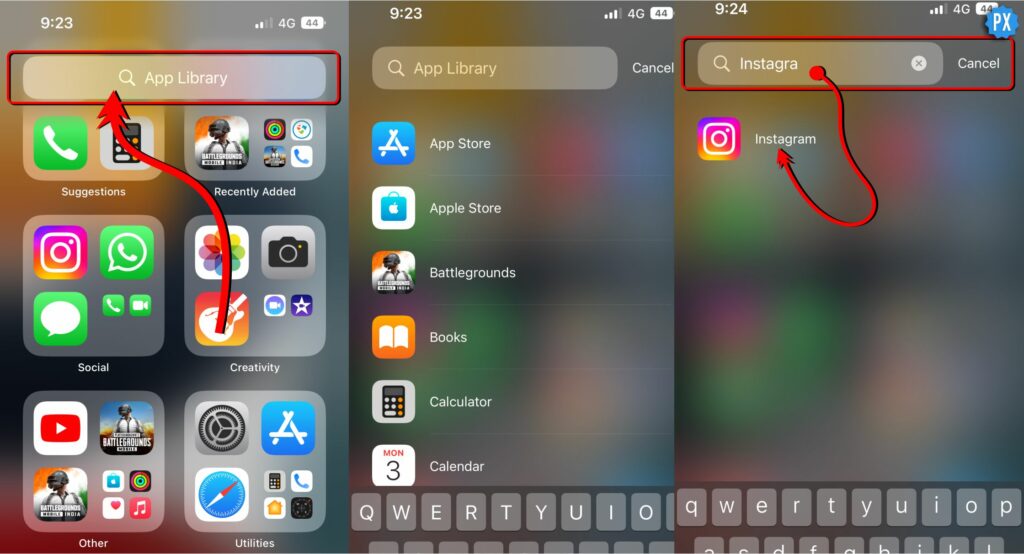Things, on your iPhone, are actually organized by default. However, everything is hard until we get used to it. Last summer—I remember—when I could not figure out how to access one of the important downloaded documents I was pulling my hair out. It took me a while to view those files. However, I can now guide you on how to fetch your saved items on your iPhone within a snap of fingers. Yes, you are not alone who does not know where the downloaded files go! So be with me and let’s see where to find downloaded files on the Apple‘s most popular device. I have mentioned the 4 most popular and easiest methods of how to access downloads on an iOS device (along with the iPhone, it will work for iPad as well).
Where to Find Downloaded Files on iPhone?
Let’s begin with the most powerful method. Accessing downloaded files from the iPhone’s dedicated folder for downloads.
1. Accessing Downloads on Files Folder
The Files folder should be your first and prime go-to folder when you have to find downloaded files. Here is how to access them: Step 1: Open the Files app. You will find it either on your iPhone’s home screen or in the App Library (or both). Files have a blue and white folder icon. Step 2: Tap Browse, it is at the bottom right-hand side corner. Step 3: You will see locations like iCloud Drive, On My iPhone, More Locations, and Recently Deleted. Step 4: Choose the location you have selected while downloading or saving the file you are looking for. Also, read iPhone Screen Won’t Rotate? Here are 4 Easy Ways to Fix it Step 5: Say you have downloaded it to On My iPhone. Tap on it. Step 6: Click the Downloads Folder. You will generally find your saved or downloaded files here.
2. Accessing Downloaded Photos on Files
When you save a photo from any website using Safari, from an app like WhatsApp or Pinterest, or from other locations, You will find it on your Photos app. But it sometimes goes to Files Folder as well. Let’s see how it happens. Option 1: If you have selected Add to Photos prompt while saving or downloading a photo. It directly goes to your Photos app. Just open it and go to the Recents album on the Photos app, your photo(s) will be there. Option 2: While saving a photo if you have clicked on Save to Files, your photo is stored in the Files folder. To access it, follow the steps of the previous method—Accessing Downloads Files on Files. Also, read How to Use the NFC Tag Reader on an iPhone: Explained in 3 Easy Steps
3. Accessing Music Downloads
Music files usually go to the Music app’s downloaded folder. This is how to access your downloaded Music files on your iPhone. Step 1: Open the Music app on your iPhone. You will find it on your iPhone’s home screen and/or in the App Library. Step 2: Tab Library at the bottom of the screen. Step 3: Now go to the downloaded folder and get access to your Downloaded Music file by searching in the subcategories—Genre or Artist—of the Downloaded Music folder. Also, read Apps Not Opening on iPhone: Try These 10 Best Fixes
4. Accessing Downloaded Apps
When you download an app, it usually creates a shortcut icon on your iPhone’s home screen. If by chance it is not there, check out the following steps. Step 1: Navigate to the screen where you’ll discover a search bar at the top of your iPhone’s screen. This search bar is labeled App Library. You may have to swipe left a few or several screens. It is usually found on the last screen. Step 2: Tap the App Library search bar. You will find all installed apps here. Step 3: Either navigate until you find it or type the name of the recently downloaded app in the search bar. Also, read How to Put an iPhone in DFU Mode: Easy Step-by-Step Guide
Where to Find Downloaded Files on iPhone?
Wrapping Up
I hope you now know where here to find downloaded files on iPhone devices. When it comes to files, you only need to remember whether you had selected iCloud Drive and On My iPhone in Save to Files menu. It will be easy to locate the file. However, if you don’t remember the location, browse all of the Locations in the Files folder until you locate it. I personally like to save files to iCloud Drive. It helps in keeping the device fast and smooth. So, that is all for the day. Keep visiting and surfing Path of EX regularly. We work to bring you the latest updates, fixes, and tips and tricks 24*7.
Frequently Asked Question
Δ